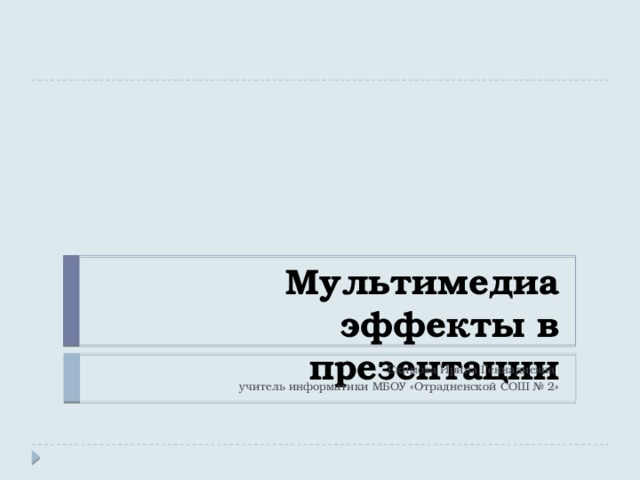
Мультимедиа эффекты в презентации
Екимова Ирина Геннадиевна
учитель информатики МБОУ «Отрадненской СОШ № 2»

Основные эффекты
- Смена слайдов
- Анимационные эффекты
- Звук
- Видео
- Гиперссылки
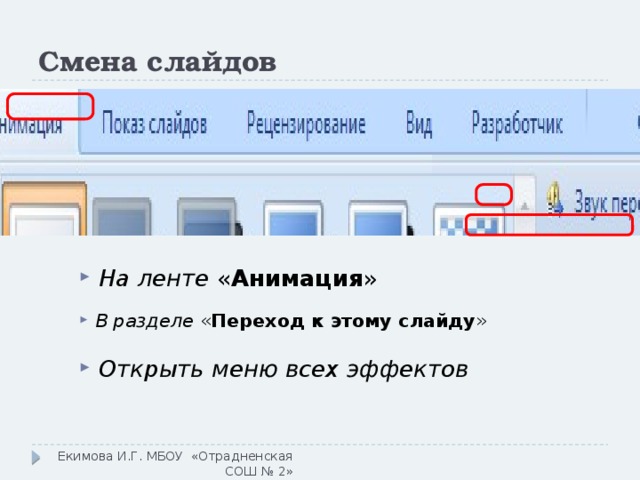
Смена слайдов
- На ленте « Анимация »
- В разделе « Переход к этому слайду »
- Открыть меню всех эффектов
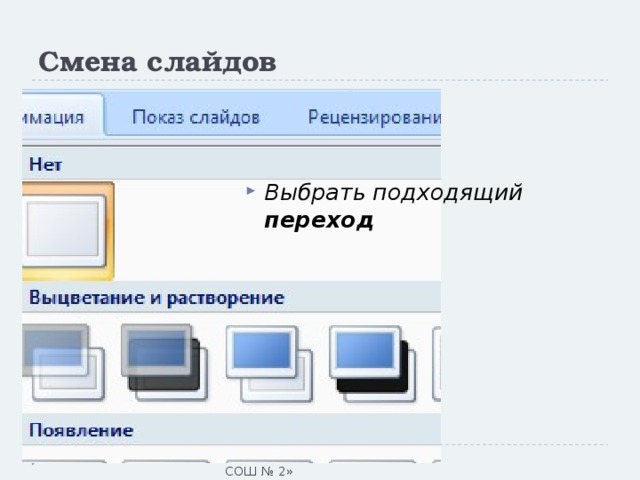
Смена слайдов
- Выбрать подходящий переход

Смена слайдов
- В разделе « Переход к этому слайду »
- Установить необходимые параметры:
- Установить необходимые параметры:
- звук скорость перехода
- звук скорость перехода
- звук
- скорость перехода
- Выбрать способ смены слайдов:
- Выбрать способ смены слайдов:
- по щелчку автоматически
- по щелчку автоматически
- по щелчку
- автоматически
- Установить время смены слайдов
- Установить время смены слайдов
меню
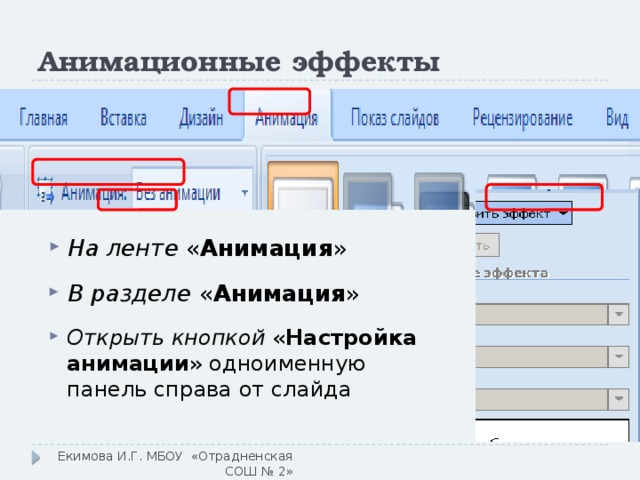
Анимационные эффекты
- На ленте « Анимация »
- В разделе « Анимация »
- Открыть кнопкой « Настройка анимации » одноименную панель справа от слайда
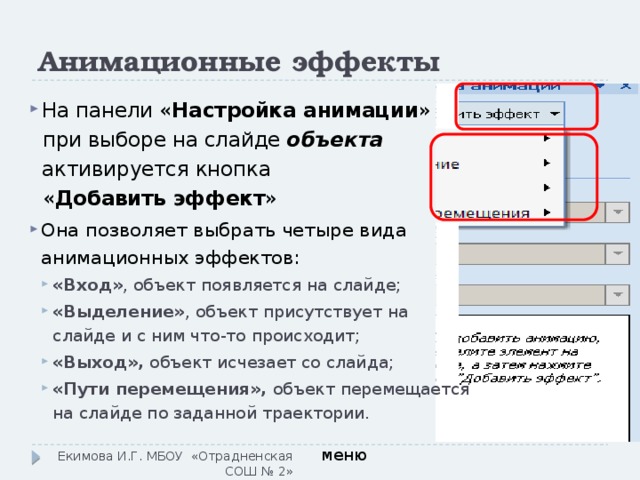
Анимационные эффекты
- На панели « Настройка анимации »
при выборе на слайде объекта активируется кнопка
« Добавить эффект »
- Она позволяет выбрать четыре вида анимационных эффектов:
- «Вход» , объект появляется на слайде; «Выделение» , объект присутствует на слайде и с ним что-то происходит; «Выход», объект исчезает со слайда; «Пути перемещения», объект перемещается на слайде по заданной траектории.
- «Вход» , объект появляется на слайде;
- «Выделение» , объект присутствует на слайде и с ним что-то происходит;
- «Выход», объект исчезает со слайда;
- «Пути перемещения», объект перемещается на слайде по заданной траектории.
меню
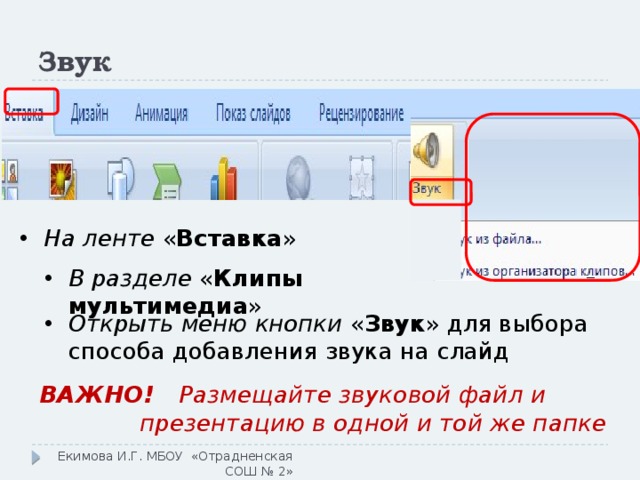
Звук
- На ленте « Вставка »
- В разделе « Клипы мультимедиа »
- Открыть меню кнопки « Звук » для выбора способа добавления звука на слайд
ВАЖНО! Размещайте звуковой файл и презентацию в одной и той же папке
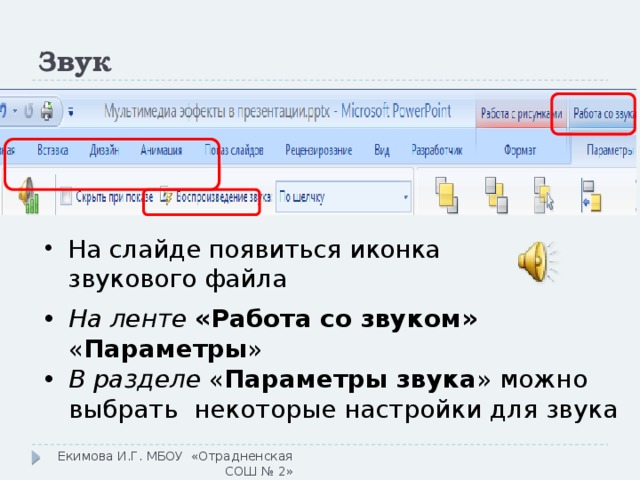
Звук
- На слайде появиться иконка звукового файла
- На ленте «Работа со звуком» « Параметры »
- В разделе « Параметры звука » можно выбрать некоторые настройки для звука
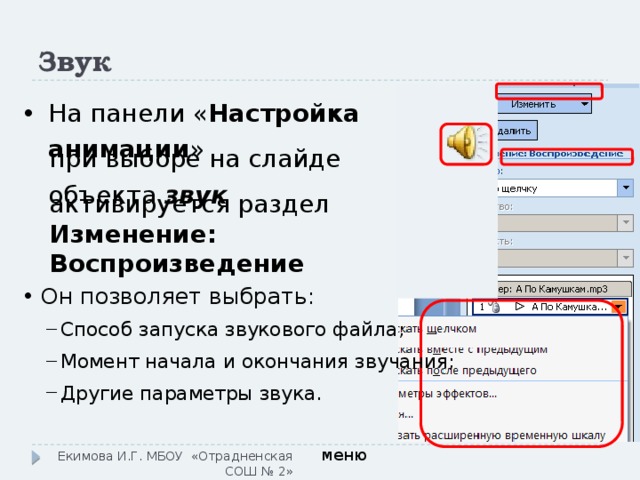
Звук
- На панели « Настройка анимации »
при выборе на слайде объекта звук
активируется раздел Изменение: Воспроизведение
- Он позволяет выбрать:
- Способ запуска звукового файла; Момент начала и окончания звучания; Другие параметры звука.
- Способ запуска звукового файла;
- Момент начала и окончания звучания;
- Другие параметры звука.
меню
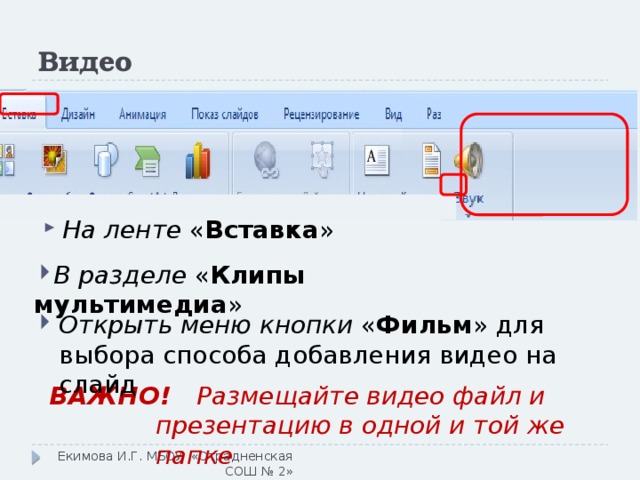
Видео
- На ленте « Вставка »
- В разделе « Клипы мультимедиа »
- Открыть меню кнопки « Фильм » для выбора способа добавления видео на слайд
ВАЖНО! Размещайте видео файл и презентацию в одной и той же папке
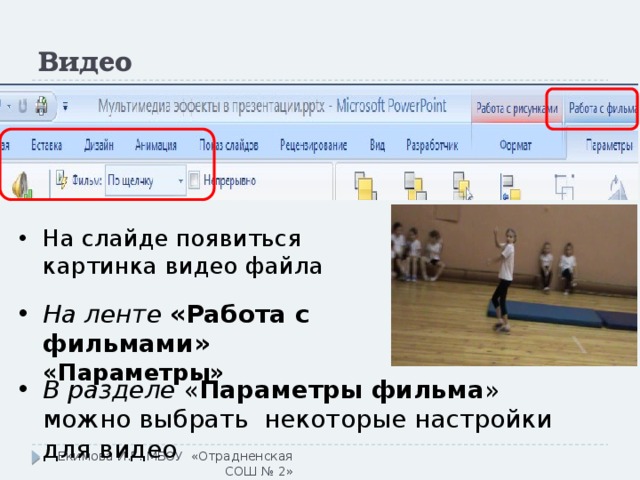
Видео
- На слайде появиться картинка видео файла
- На ленте «Работа с фильмами» «Параметры»
- В разделе « Параметры фильма » можно выбрать некоторые настройки для видео
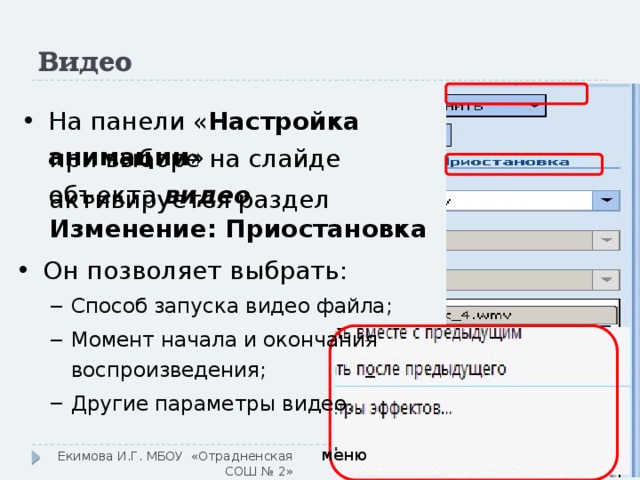
Видео
- На панели « Настройка анимации »
при выборе на слайде объекта видео
активируется раздел Изменение: Приостановка
- Он позволяет выбрать:
- Способ запуска видео файла; Момент начала и окончания воспроизведения; Другие параметры видео.
- Способ запуска видео файла;
- Момент начала и окончания воспроизведения;
- Другие параметры видео.
меню
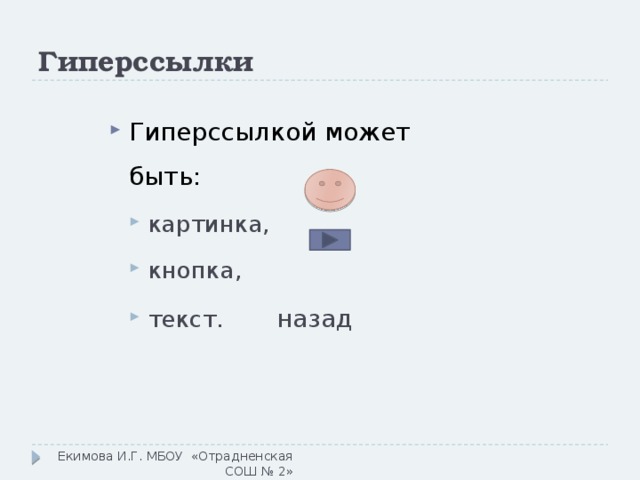
Гиперссылки
- Гиперссылкой может быть:
- картинка, кнопка, текст. назад
- картинка,
- кнопка,
- текст. назад
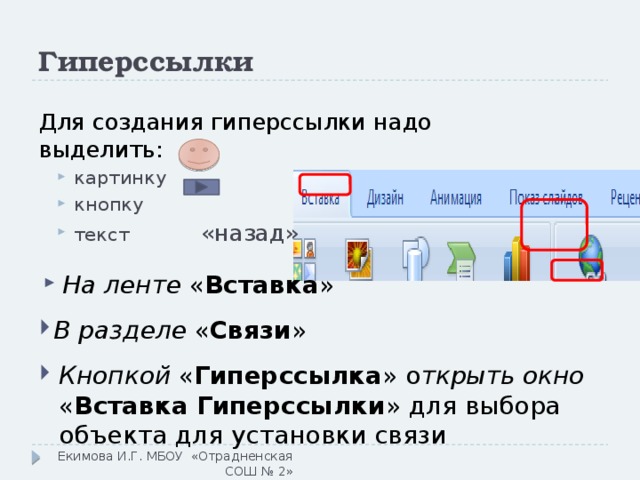
Гиперссылки
Для создания гиперссылки надо выделить:
- картинку кнопку текст «назад»
- картинку
- кнопку
- текст «назад»
- На ленте « Вставка »
- В разделе « Связи »
- Кнопкой « Гиперссылка » о ткрыть окно « Вставка Гиперссылки » для выбора объекта для установки связи
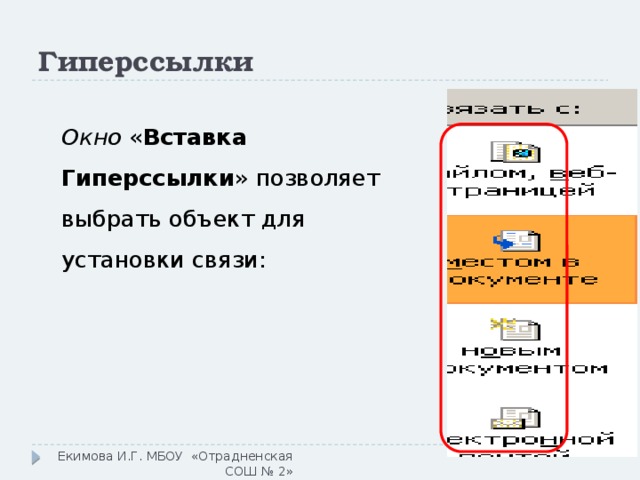
Гиперссылки
Окно « Вставка Гиперссылки » позволяет выбрать объект для установки связи:
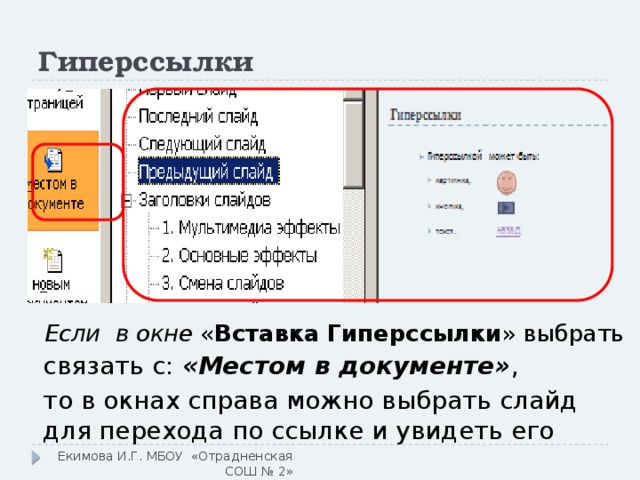
Гиперссылки
Если в окне « Вставка Гиперссылки » выбрать
связать с: «Местом в документе» ,
то в окнах справа можно выбрать слайд для перехода по ссылке и увидеть его
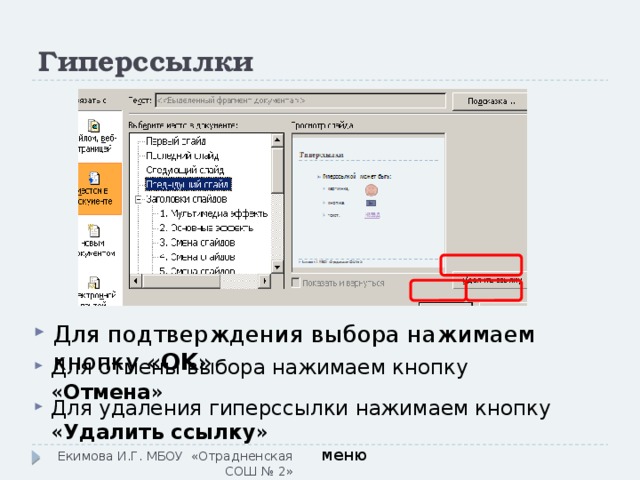
Гиперссылки
- Для подтверждения выбора нажимаем кнопку « OK »
- Для отмены выбора нажимаем кнопку « Oтмена »
- Для удаления гиперссылки нажимаем кнопку « Удалить ссылку »
меню





