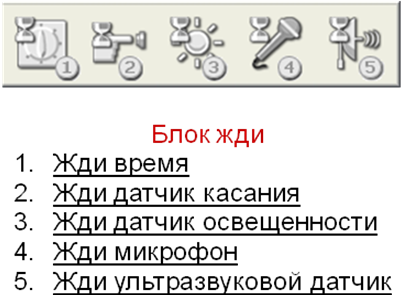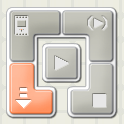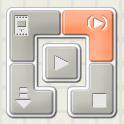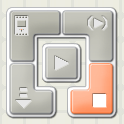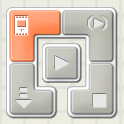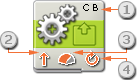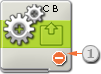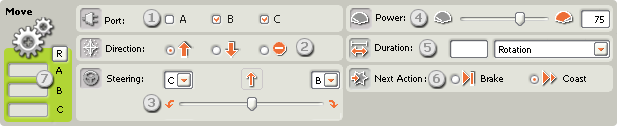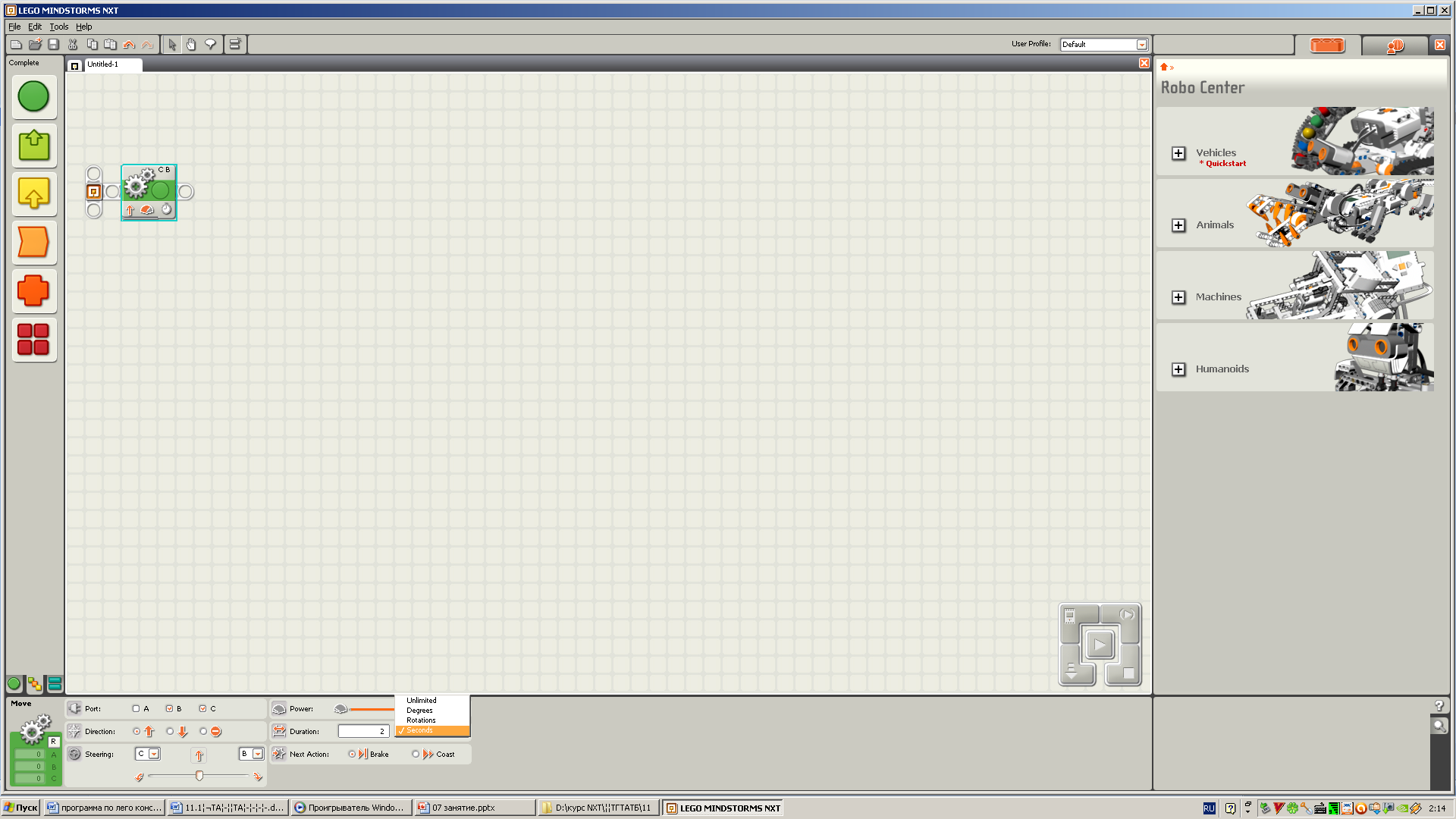Муниципальное бюджетное учреждение дополнительного образования
«Межшкольный учебный комбинат»
Конспект занятия
«Знакомство с программой LEGO Mindstorms.
Изучение основной палитры.
Составление простых программ»
Педагог дополнительного образования
Шукалович Андрей Владимирович,
Наставник- Захарова Тамара Григорьевна
г. Ханты-Мансийск
Тип занятия: Комбинированное занятие.
Цели:
Знакомство со средой программирования LEGO Mindstorms, ее интерфейсом.
Знакомство со способами создания и сохранения программ, блоками основной палитры.
Составление простых программ в среде программирования LEGO Mindstorms.
Развитие познавательной активности.
Воспитание интереса к программированию.
Задачи:
Познакомить учащихся со средой программирования LEGO Mindstorms, командным меню и инструментами программы.
Изучить способы создания, сохранения программ и способами ее передачи в NXT.
Изучить программные блоки основной палитры команд, из которых строятся программы графической среды Mindstorms Edu NXT.
Развивать исследовательских навыков учащихся и умения анализировать полученные результаты.
Формировать умение работать с компьютером.
Приобретаемые навыки учащихся:
использовать блоки основной палитры команд для составления программ;
создавать простые программы в среде программирования LEGO Mindstorms NXT;
сохранять созданные программы и передавать их в NXT;
проводить доказательные рассуждения, умения делать выводы.
Формы организации работы:
Методы – объяснительно-иллюстративный, частично-поисковый.
Закрепление в памяти учащихся знаний и умений, необходимых для дальнейшего обучения проходит в форме практической работы.
Форма проверки знаний учащихся
Наблюдение в ходе обучения с фиксацией результата.
Техническое обеспечение занятия:
Конструктор LEGO Mindstorms NXT 2.0.
Базовая модель автомобиля.
Компьютеры с необходимым ПО.
Проектор.
Презентация к занятию.
Фотоаппарат.
Содержание этапа | Комментарий | ||||||||||
Приветствие детей, настрой на работу. | | ||||||||||
Сегодня на занятии мы познакомимся со средой создания программ для конструктора LEGO Mindstorms NXT. Тема нашего занятия: Знакомство с интерфейсом программы LEGO Mindstorms. Изучение основной палитры. Составление простых программ. Рассмотрим окно программы LEGO Mindstorms NXT. Оно состоит из следующих элементов.
Рассмотрим подробнее элементы интерфейса программы, которые позволят нам создать программу. Это палитры программирования. Их три. Сегодня мы познакомимся с основной палитрой, которая содержит наиболее часто используемые блоки. Давайте запустим программу и составим в ней простейшую программу. Для этого выберите
Итак, запустите программу. Перед вами откроется главное окно программы со стартовой страницей. Что вы видите в этом окне (рис. внизу)
Последние две функции доступны и через командное меню программы. Командное меню: Для выполнения команды щелкните левой кнопкой мыши на одном из меню и выберите команду.
Мы ознакомились с основными элементами интерфейса программы. Создадим теперь новый файл, введя в поле 3, например, имя "Моя программа" и нажав кнопку Go. Будет создан новый файл и откроется рабочая зона в виде клетчатого поля.
|
Слайд №1 Слайд №2 Элементы слайда появляются по щелчку. Слайд № 3 Учителю следует открыть вместе с учащимися программу и выполнять вместе с учащимися все действия. | ||||||||||
Начнем создавать программу с самой простой. Возьмите созданную на прошлом занятии базовую модель. Создайте новый документ. Левой кнопкой мыши перетащите в рабочую зону иконку Звук. В качестве источника звука выберите звуковой файл с именем !Error 02 Теперь нам нужно передать созданную программу в NXT. Для этого у нас используется Контроллер. С помощью контроллера вы можете загружать программы (или части программ) в NXT, а также менять его настройки. Для связи компьютера с NXT используются 5 кнопок. Перед началом работы убедитесь, что NXT подключен к компьютеру кабелем и включен.
Передадим созданную программу в NXT. Выполним программу. Создадим еще одну программу, в которой используем блок движения. Используя этот блок, вы можете заставить робота двигаться вперед или назад, по прямой или вдоль кривой. Пройденной расстояние определяется свойством длительность (Duration). В отличие от блока Мотор этот блок может управлять обновременно несколькими моторами NXT.
Настройка блока
Окошки обратной связи показывают текущее положение двигателей (в оборотах или градусах). Кнопка R сбрасывает показания на 0. Для появления результатов необходимо наличие связи компьютера с NXT. Создадим программу по которой робот будет двигаться вперед в течении 2 секунд. Создадим новую программу и выберем блок движения. Робот должен двигаться в течение 2 секунд. Выберем в настройках секунды. И поставим 2. Теперь наша программа готова. Передадим ее и выполним. Что нужно поменять в настройках блока движения, чтобы робот ехал назад? (поставить метку в окошке выбора режима движения). Поменяйте мощность движения робота и проверьте как он будет двигаться? Выполните различные варианты поворота робота. | Обратите внимание на настройки блока. Проговорите, для чего предназначен каждый. Покажите учащимся все элементы настройки блока. | ||||||||||
Составьте программу по которой, автомобиль при нажатии кнопки «Старт»
Останавливается на 2 секунды; Едет назад в течение 4 секунд. Останавливается.
Останавливается на пол секунды; Едет назад 5 секунд.
поворачивается в течение 2 с на месте. Останавливается
Поворачивается в течении 2 сек по кругу Останавливается Отъезжает назад в течение 3 с Останавливается.
| Слайд №5 Учитель наблюдает за детьми, помогает им при необходимости. | ||||||||||
Обсудите с детьми созданные программы. Одинаковые ли они получились? Почему? Попросите детей дома придумать свою программу движений робота. | |
Литература:
1. Овсяницкая, Л.Ю. Курс программирования робота EV3 в среде Lego Mindstorms EV3 / Л.Ю. Овсяницкая Д.Н. Овсяницкий А.Д. Овсяницкий;
2.Юревич, Е.И. Основы робототехники. Учебное пособие / Е.И. Юревич. – Санкт-Петербург: БВХ-Петербург, 2005 г.