Департамент образования Вологодской области
БПОУ ВО «Череповецкий строительный колледж имени А. А. Лепехина»
А.В.Соломатина
Методические рекомендации к выполнению практических работ
методические материалы по дисциплине
«Информационные технологии в профессиональной деятельности» для студентов 4-го курса специальности 08.02.05 Строительство и эксплуатация автомобильных дорог и аэродромов
2017
Рассмотрено на заседании методической комиссии
Протокол № ___ от _______2017 г.
Председатель МК/_________/Федотова С.В.
Рецензенты:
Белова О.А., преподаватель высшей квалификационной категории БПОУ ВО «Череповецкий строительный колледж имени А. А. Лепехина».
Разработала:
Соломатина А.В., преподаватель проектной деятельности БПОУ ВО «Череповецкий строительный колледж имени А. А. Лепехина»
Данные материалы предназначены для студентов 4 курса специальности 08.02.05 Строительство и эксплуатация автомобильных дорог и аэродромов и содержат темы практических работ и требования к их выполнению по дисциплине: «Информационные технологии в профессиональной деятельности».
Введение
Данные материалы написаны в соответствии с действующей рабочей программой по дисциплине «Информационные технологии в профессиональной деятельности» для студентов БПОУ ВО «Череповецкий строительный колледж имени А. А. Лепехина».
Данные материалы предназначены для студентов 4 курса специальности 08.02.05 Строительство и эксплуатация автомобильных дорог и аэродромов и содержат темы практических работ и требования к их выполнению по дисциплине «Информационные технологии в профессиональной деятельности».
Основными целями данных материалов являются:
-прочное и сознательное овладение студентами знаниями и умениями в области информационных технологий;
-развитие логического и алгоритмического мышления;
-воспитании умений действовать по заданному алгоритму и конструировать новые.
![]()
Практическая работа №1
Тема: Системы оптического распознавания информации
Цель работы: изучить системы оптического распознавания информации.
Порядок выполнения работы:
Изучить теоретическую часть методических указаний;
Выполнить сканирование документа, используя программу FineReader.
МЕТОДИЧЕСКИЕ УКАЗАНИЯ
1. ТЕОРЕТИЧЕСКАЯ ЧАСТЬ
В практической деятельности часто встречаются ситуации, когда необходимо перевести в электронный вид документ, напечатанный на бумаге. В этом случае можно просто набрать документ на компьютере, что довольно трудно, либо воспользоваться сканером — устройством, специально предназначенным для перевода документов в электронный вид. Для организации сканирования изображения помимо непосредственно сканера требуется одна из специальных программ систем оптического распознавания текста. Системы оптического распознавания текста (Optical Character Recognition — OCR- системы) предназначены для автоматического ввода печатных документов в компьютер. Современные программы распознавания текста не только ошибаются реже, чем живой человек, но и обеспечивают проверку орфографии, автоматическое форматирование текста и массу других дополнительных удобств. Последние годы ведущие позиции на российском рынке удерживают программы FineReader и CuneiForm. Несмотря на свои замысловатые названия, обе программы отечественного производства вполне хорошего качества. По своим возможностям и сервису они примерно равноценны.
Одной из популярных программ оптического распознавания текстов является программа FineReader, созданная компанией ABBYY Software House. FineReader — омнифонтовая система оптического распознавания текстов. Это означает, что она позволяет распознавать тексты, набранные практически любыми шрифтами. Особенностью программы FineReader является высокая точность распознавания и малая чувствительность к дефектам печати, что достигается благодаря применению технологии «целостного целенаправленного адаптивного распознавания». Программа позволяет распознавать с высокой точностью тексты более чем на 175 языках, выводить на печать исходное изображение и распознанный текст, сохранять отсканированное изображение в различных форматах, настраивать панели инструментов программы, а также отвечает требованиям совместимости с новыми операционными системами Microsoft и Macintosh. Версия программы FineReader 6.0 Professional совместима с Windows-2000, -ХР, a FineReader 5.0 Pro for Mac предназначена для владельцев компьютеров Apple Macintosh. Кроме того, отсканированный файл можно сразу же отправить электронным письмом или загрузить в браузер в виде Web-стра- нички.
Программа FineReader, начиная с третьей версии, оказалась настолько удачной, что завоевала широкое признание и в России, и за ее пределами. Именно в связи с выходом на мировую арену фирма получила свое новое имя ABBYY, ранее называясь Bit Software. Программные продукты ABBYY FineReader представлены в настоящее время следующими программами: FineReader Sprint, FineReader 6.0 Professional, FineReader 6.0 Corporate Edition и ABBYY FineReader 5.0 Pro for Mac. FineReader Sprint поставляется в комплекте со сканерами. Это продукт для тех, кто только начинает работать с системами распознавания OCR. Версия обладает ограниченной функциональностью по сравнению с версиями Professional и Corporate Edition. FineReader 6.0 Corporate Edition разработана с учетом запросов корпоративных клиентов и поддерживает такие функции, как работа в локальной сети, пакетный поиск и индексирование, распознавание штрих-кодов и разбивка изображений. FineReader Scripting Edition позволяет создавать интегрированные решения, обладающие всеми возможностями Corporate Edition.
Интерфейс программы ABBYY FineReader 5.0 Pro for Mac, включая панели управления, пиктограммы и диалоговые окна, создавался непосредственно для Mac OS. Поддержаны все основные технологии Apple, включая QuickTime, Speech, Drag and Drop и Navigation Services. Продукт разработан компаниями ABBYY Software House и Sound & Vision.Inc. Для автоматизации ввода платежных документов в банковских системах выпускается программа FineReader Банк, позволяющая значительно повысить эффективность работы. При создании платежного документа программа генерирует и печатает штрих-код, что позволяет при получении в банке документа и сканировании кода дополнительно идентифицировать данные.
В комплект ABBYY FineReader 6.0 Professional помимо дистрибутивного компакт- диска входят руководство пользователя и лицензионный договор. Для установки программы необходим компьютер, отвечающий следующим требованиям:
• ПК с процессором Pentium 200 или более мощным;
• операционная система Microsoft Windows XP/2000/NT 4.0 (SP6 или выше), Windows МЕ/98/95 (для работы с локализованным интерфейсом операционная система должна обеспечивать необходимую языковую поддержку);
• размер оперативной памяти для Windows ХР/2000 — 64 Мбайт, Windows ME/98/95/NT 4.0 - 32 Мбайт; 160 Мбайт свободного места на жестком диске, включая 90 Мбайт для установки системы в минимальной конфигурации и 70 Мбайт для работы системы;
• браузер Microsoft Internet Explorer 5.0 или выше (на компакт- диске находится дистрибутив MS IE 5.5);
• 100 %-й Twain-совместимый сканер, цифровая камера или факс-модем;
• дисковод для компакт-дисков;
• дисковод 3,5 дюйма или возможность произвести активацию продукта через Интернет, по электронной почте или по телефону. Мастер установки FineReader предельно прост — пользователю предлагается выбрать язык интерфейса, вариант установки и каталог для файлов программы. Для инсталляции на диске должно быть свободно 90 Мбайт. Для удаления программы из компьютера имеются средства деинсталляции.
Сложность машинного распознавания текстов заключается в том, что его невозможно построить по жесткому алгоритму хотя бы потому, что для написания одной той же буквы существует множество вариантов написания. Значит, чтобы компьютер корректно прочитал символы, он должен их «осмыслить». Иными словами, для распознавания текста требуется моделирование рассуждений человека в подобной ситуации, а это принято обозначать термином «искусственный интеллект». Впервые они были сформулированы и применены на практике в конце 80-х гг. XX в. А. Шамисом в системе распознавания «Графит».
Исходя из принципа целостности распознаваемое изображение рассматривается как единый объект, состоящий из частей, связанных между собой пространственными соотношениями. По принципу целенаправленности распознавание строится как процесс выдвижения и целенаправленной проверки гипотез об объекте, а принцип адаптивности подразумевает способность системы к самообучению. Каким образом строится распознавание символов? Для выдвижения гипотез о том, что может представлять собой изображение, применяются так называемые признаковые классификаторы. Они используют ряд признаков, на основе которых программа вычисляет степень близости распознаваемого изображения и известных ей классов изображений, после чего выдает список подходящих классов, т. е. гипотезу о принадлежности объекта к тому или иному классу. Кроме того, признаковые классификаторы применяются также и для повышения точности распознавания изображений с дефектами. Полученный набор классов последовательно проверяется структурным классификатором, анализирующим каждый символ. Скажем, если FineReader полагает, что на странице изображена буква «Ф», он специально проверяет те признаки, которые должны быть именно у буквы «Ф», а не у какой-либо другой, сравнивая этот символ со структурным эталоном. Структурный эталон описывает символ как комбинацию структурных элементов (отрезок, дуга, кольцо, точка), находящихся в определенных отношениях между собой. Процесс распознавания делится на этапы выделения структурных элементов в изображении и сопоставлении их с эталоном. Если в окончательный список попало более одной гипотезы, они попарно сравниваются с помощью дифференциальных классификаторов. Если структурный классификатор при распознавании символов не может однозначно выбрать одну из двух букв с похожим написанием, то между этими конкурирующими гипотезами делается дифференциальный выбор. Например, есть две гипотезы: распознаваемый символ представляет собой строчную букву «твердый знак» или «мягкий знак». Чтобы сделать выбор, FineReader целенаправленно проанализирует левый верхний угол буквы, где имеется единственная отличительная деталь между этими буквами. С завершением работы дифференциального классификатора заканчивается распознавание и начинается этап проверки итогового списка гипотез. Окончательная стадия распознавания осуществляется системой контекста — при наличии некоторого количества распознанных букв из слова программа, используя словарь, может «догадаться», что это за слово. Базовые принципы целостности, целенаправленности и адаптации остаются неизменными от версии к версии программы FineReader, ведь именно они позволяют компьютеру приблизиться к логике мышления человека.
Основой работы FineReader является так называемый пакет, содержащий всю информацию о распознаваемом документе. Пакет представляет собой набор страниц документа и может содержать около тысячи страниц. В один пакет для удобства работы рекомендуется объединять изображения, логически связанные между собой, например страницы одной книги. Пользователь импортирует в пакет изображение страниц со сканера или непосредственно из файлов графических форматов. В окне Пакет виден список страниц, входящих в открытый пакет. Для просмотра страницы нужно щелкнуть мышью по ее изображению или номеру, при этом откроются файлы, которыми данная страница представлена в пакете.
Страницы в окне Пакет могут быть представлены пиктограммами или уменьшенным изображением страницы. Импортированные изображения подвергаются графической обработке. Если исходное изображение представляет собой негатив, оно может быть инвертировано, далее производится очистка от «мусора» — мелких дефектов изображения. Если не нужна цветность, то цветные изображения сводятся к черно-белым, что экономит место на диске и ускоряет процесс распознавания. Следующий шаг — анализ макета страниц пакета, т. е. выделение областей, подлежащих распознаванию. На этом этапе FineReader анализирует ориентацию страницы и переворачивает изображение, если это необходимо, а также выделяет блоки — области, которые при дальнейшем анализе будут интерпретироваться как текст, таблицы или рисунки. После анализа макета страниц, входящих в пакет, проводится собственно распознавание текста и таблиц. Именно технология распознавания является «сердцем» FineReader и обеспечивает ее уникальность, однако этот процесс совершенно незаметен пользователю — он видит только бегущее по тексту выделение и типовую строку состояния, указывающую, сколько информации обработано, а сколько осталось. Далее производится проверка правописания, после чего «на суд» пользователя выносятся слова, которых нет в словаре системы, а также символы, в точности распознавания которых программа не уверена, при этом такие слова и буквы выделяются цветом. Завершающий этап работы программы — сохранение и экспорт результатов распознавания. На самом деле, в сохранении результатов нет нужды, поскольку вся информация, включая распознанный текст и его форматирование, автоматически сохраняются в пакете вместе с исходным изображением и сведениями о макете страниц. Пользователь может просто закрыть FineReader, не опасаясь потери данных, однако отдельно сохраненный текст можно импортировать в различные форматы для дальнейшей работы с ним в других приложениях. Это интересно Каждый из описанных шагов — импорт изображений, анализ документа и распознавание, проверка орфографии и сохранение результатов — представлены кнопками в панели инструментов программы, чтозначительно упрощает работу. Рассмотрим основные этапы работы с программой FineReader на примере версии FineReader 5.0 для ОС Windows.
2. ПРАКТИЧЕСКАЯ ЧАСТЬ
Используя материал из теоретической части, произвести сканирование документа с помощью программы FineReader.
Практическая работа №2
Тема: Создание деловых документов
Цель: научиться создавать деловые документы.
Порядок выполнения работы:
Задание 1: Создать приглашение.
1. Откройте текстовый редактор Мicrosоft Word.
2. Установите нужный вид экрана - Разметка страницы (Вид/Разметка страницы).
3. Установите параметры страницы, используя команду: Файл/ Параметры страницы (вкладки Поля и Размер бумаги) (размер бумаги - А4; ориентация - книжная; поля: левое - 3 см, правое - 1,5 см, верхнее 3 см, нижнее - 1,5 см),
4. Установите межстрочный интервал, используя команду Формат/Абзац (вкладка Отступы и интервалы) - полуторный, выравнивание - по центру,
5. Наберите текст, приведенный ниже. В процессе набора текста меняйте начертание, размер шрифта (для заголовка - 14 пт.; для основного текста - 12 пт., типы выравнивания абзаца - по центру, по ширине, по правому краю), используя кнопки на панелях инструментов.
Текст задания:
ПРИГЛАШЕНИЕ
Уважаемый
господин Яков Михайлович Орлов!
Приглашаем Вас на научную конференцию «Информатизация современного общества».
Конференция состоится 20 ноября 2007 г. в 12.00 в конференц-зале Технологического колледжа.
Ученый секретарь С.Д. Петрова
6. Заключите текст приглашения в рамку и произведите цветовую заливку.


Задание 2. Оформить докладную записку по образцу.
Верхнюю часть докладной записки оформляйте в виде таблицы (2 столбца и 1 строка; тип линий – нет границ). Этот прием оформления позволит выполнить разное выравнивание в ячейках таблицы: в левой ячейке - по левому краю, в правой - по центру.
Текст задания:
|
| Директору |
ДОКЛАДНАЯ ЗАПИСКА
03.11.2007
Сектор не может завершить в установленные сроки экспертизу Проекта маркетингового исследования фирмы «Астра-Н» в связи с отсутствием полных сведений о финансовом состоянии фирмы.
Прошу дать указания сектору технической документации предоставить полные сведения по данной фирме.
Приложение: протокол о некомплектности технической документации фирмы «Астра-Н».
|
|
|
|
Задание 3. Оформить заявление по образцу.
Верхнюю часть заявления оформляйте в виде таблицы (2 столбца и 1 строка, тип линий - нет границ). Произведите выравнивание по левому краю и по центру.
Текст задания:
|
|
|
Заявление
Прошу принять меня на работу на должность секретаря.
23.09.2017 (подпись) О. И. Коврова
Практическая работа №3
Тема: Средства рисования и редактор формул в профессиональной деятельности
Цель: научиться оформлять формулы.
Порядок выполнения работы:
Запустить Microsoft Office Word.
C помощью инструментов Word вкладки Вставка команды Формулы создать следующие формулы:

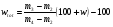

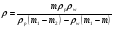


3. C помощью инструментов Word вкладки Вставка команды Объект / Microsoft Equation 3.0 создать следующие формулы:



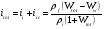

Практическая работа №4
Тема: Оформление документов с помощью таблиц
Цель: изучить оформление текстовых документов с помощью таблиц.
Порядок выполнения работы:
Запустить Microsoft Office Word
C помощью инструментов Word вкладки Вставка команды Таблица создать следующие таблицы.
C помощью инструментов Word вкладок Конструктор и Макет оформить созданные таблицы в соответствии с образцом.


Практическая работа №5
Тема: Оформление проектной документации, в том числе с помощью шаблонов
Цель: научиться оформлять проектную документацию с помощью шаблонов.
Порядок выполнения работы:
Задание 1. Создать календарь на текущий месяц с использованием Шаблона.
1.Запустите текстовый редактор Microsoft Word.
2.Создайте календарь на текущий месяц с использованием Шаблона. Для этого в окне создания документа (Файл→Создать) на вкладке Другие документы выберете Мастера создания календарей. Последовательно выбирая стиль, ориентацию листа и месяц/год, создайте календарь на текущий месяц.
Задание 2. Создать докладную записку на основе Шаблона.
1.Создайте на основе шаблона Стандартная записка докладную записку
(Файл→Создать, вкладка Записки→Стандартная записка).
Для использования шаблона докладной записки выделите текст, который следует заменить, и введите текст своей записки. Чтобы сохранить созданный документ как шаблон, выберете команду Сохранить как в меню Файл. В списке Тип файла выберете Шаблон документа. Чтобы использовать сохраненный шаблон, выберете команду Создать в меню Файл, а затем дважды щелкните мышью по нужному шаблону.
Задание 3. Создать шаблон-форму«Календарь дел рабочей недели».
1.Создайте документ «Календарь дел рабочей недели».
2.Введите поля в место ввода месяца и в ячейки таблицы. Для этого откройте панель инструментов Формы (Вид→Панели инструментов→Формы), установите курсор в то место документа, где задается поле формы для ввода, и нажмите кнопку
Затенение полей формы и Текстовое поле (аб | ) панели Формы. В документе появится затененное поле для ввода текста в форму.
3.Установите защиту формы (Сервис→Установить защиту). Установите переключатель Запретить любые изменения, кроме в положение Ввода данных в поля форм или нажатием кнопки Защита формы (замочек).
4.Сохраните форму как шаблон. Для этого при сохранении задайте тип файла – шаблон документа, при этом файл получит расширение .dot. Закройте шаблон-форму.
5.Откройте вновь созданную шаблон-форму и заполните поля формы.
Практическая работа №6
Тема: Организация расчетов в табличном процессоре.
Цель: научиться выполнять расчеты в табличном процессоре.
Порядок выполнения работы:
1. Запустите редактор электронных таблиц Microsoft Excel и создайте в своей папке новую электронную книгу под своей фамилией.
![]()

Рис. 1. Исходные данные
Введите заголовок таблицы «Финансовая сводка за неделю (тыс. р.)», начиная с ячейки А1.
Для оформления шапки таблицы выделите ячейки на третьей строке A3:D3 и создайте стиль для оформления. Для этого выполните команду Формат/Стиль и в открывшемся окне Стиль наберите имя стиля «Шапка таблиц» и нажмите кнопку Изменить. В открывшемся окне на вкладке Выравнивание задайте Переносить по словам и выберите горизонтальное и вертикальное выравнивание — по центру, на вкладке Число укажите формат — Текстовый, на вкладке Шрифт установите Arial Cyr, размер 12, начертание полужирный, на вкладке Границы – внешние. После этого нажмите кнопку Добавить.
4. На третьей строке введите названия колонок таблицы — «Дни недели», «Доход», «Расход», «Финансовый результат», далее заполните таблицу исходными данными согласно рис. 1.
5. Произведите расчеты в графе «Финансовый результат» по следующей формуле:
Финансовый результат = Доход – Расход.
Для этого в ячейке D4 наберите формулу =В4-С4.
6. Для ячеек с результатом расчетов задайте формат «Денежный» с выделением отрицательных чисел красным цветом (Формат/Ячейки/вкладка Число/формат — Денежный/ отрицательные числа — красные. Число десятичных знаков задайте равное 2).
7. Рассчитайте средние значения Дохода и Расхода, пользуясь мастером функций (кнопка fx). Функция «Среднее значение» (СРЗНАЧ) находится в разделе «Статистические». Для расчета среднего значения дохода установите курсор в ячейке В11, запустите мастер функций (Вставка/Функция/категория — Статистические/СРЗНАЧ). В качестве первого числа выделите группу ячеек с данными для расчета среднего значения — В4:В10. Аналогично рассчитайте «Среднее значение» расхода.
8. В ячейке D13 выполните расчет общего финансового результата (сумма по столбцу «Финансовый результат»). Для его выполнения удобно пользоваться кнопкой Автосуммирования (Σ) на панели инструментов или функцией СУММ. В качестве первого числа выделите группу ячеек с данными для расчета суммы — D4:D10.
9. Проведите форматирование заголовка таблицы. Для этого выделите интервал ячеек от А1 до D1, объедините их кнопкой панели инструментов Объединить и поместить в центре или командой меню (Формат/Ячейки/вкладка Выравнивание/отображение — Объединение ячеек). Задайте начертание шрифта — полужирное; цвет — по вашему усмотрению. Конечный вид таблицы приведен на рис. 2.

Рис. 2. Таблица расчета финансового результата
10. Постройте диаграмму (линейчатого типа) изменения финансовых результатов по дням недели с использованием мастера диаграмм. Для этого выделите интервал ячеек с данными финансового результата и выберите команду Вставка/Диаграмма. На первом шаге работы с мастером диаграмм выберите тип диаграммы — линейчатая; на втором шаге на вкладке Ряд в окошке Подписи оси Х укажите интервал ячеек с днями недели — А4:А10. Далее введите название диаграммы и подписи осей. Дальнейшие шаги построения диаграммы осуществляются автоматически по подсказкам мастера. Дальнейшее форматирование выполните самостоятельно в соответствии с видом диаграммы на рис. 3.

Рис. 3. Конечный вид диаграммы
Практическая работа №7
Тема: Задачи оптимизации (поиск решения). Подбор параметра
Цель: научиться решать задачи оптимизации.
Порядок выполнения работы:
Оформить таблицу по образцу для этого необходимо выполнить следующие расчеты:
Премия= Оклад * % Премии (для в ячейке D5 введите формулу =$D$4*C5, так как ячейка D4 используется в виде абсолютной адресации). Скопируйте набранную формулу вниз по столбцуАвтозаполнением.
Всего начислено= оклад + премия
Удержания = всего начислено *% удержаний (для этого в ячейке F5 введите формулу=$F$4*E5)
К выдаче= всего начислено- удержания
Рассчитайте итоги по столбцам, а также максимальный, минимальный и средний доход по данным колонки «К выдаче».
Проверьте сортировку по фамилиям в алфавитном порядке по возрастанию.
Переименуйте Лист 1, присвоив ему имя Зарплата за октябрь.

5. Осуществите подбор параметра командой Данные/Анализ, что если/ Подбор параметра. Откроется окно подбор параметра. В диалоговом окне подбор параметра на первой строе в качестве подбираемого параметра укажите адрес общей итоговой суммы заработной платы (G19), на второй строке наберите значение 250000, на третей строке укажите адрес подбираемого значения- % премии ($D$4) и нажмите кнопку ОК. Произойдет обратный расчет % премии.
Задание 2. Используя режим «Подбор параметра», определите штатное расписание фирмы. Общий месячный фонд заработной платы состовляет 100000 рублей. Необходимо определить, каким должны бить оклады сотрудников фирмы.
Ход и порядок выполнения работы:
Оформите таблицу по образцу:

Выделите отдельную ячейку D3 для заработной платы курьера и все расчеты задайте с учетом этого. Например, введите в ячейку D3 число 100.
В столбце D введите формулу для расчета заработной платы по каждой должности. Для ячейкиD6 формула имеет следующий вид: =B6*$D$3+C6. Далее используйте автозаполнение для интервала D6:D13.
В столбце F задайте формулу расчета заработной платы для всех работающий в данной должности. Для ячейки F6 формула: =F6*E6. Далее используйте автозаполнение для интервалаF6:F13.
В ячейке F14 функцией «Автосумма» вычислите суммарный фонд заработной платы фирмы. Полученный результат в ячейке F14 запишите в тетрадь.
Произведите подбор заработных плат сотрудников фирмы для суммарной заработной платы в сумме 100000 рублей. (Данные/Анализ, что если/ Подбор параметра.)
Полученный результат запишите в тетради.
Практическая работа №8
Тема: Организационные диаграммы в документе
Цель: научиться создавать организационные диаграммы.
Порядок выполнения работы:
1. Запустите текстовый редактор Microsoft Word.
2. Установите параметры абзаца: красная строка, интервал - 1,5 (Формат/Абзац).
3. Введите текстовую часть документа.
4. Запустите программу MS Organization Chat, выполнив команду Вставка/Объект/MS Organization Chat.
В появившемся окне редактирования в верхней ячейке выделите слово «Имя» и замените его на необходимое значение («Президент компании»).
Для добавления нового элемента нажмите мышкой на панели инструментов соответствующую кнопку и укажите мышкой на ячейку, к которой вы хотите добавить новую ячейку.
Для изменения вида оргдиаграммы или ее части следует выполнить следующие действия:
· выделить мышкой область, в которой надо изменить стиль;
· выбрать в меню MS Organization Chat команду Стиль и нажать мышкой на необходимой группе.

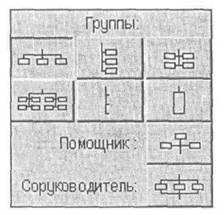
5. По окончании создания и форматирования оргдиаграммы выполните команды Файл/Обновить документ, а затем Файл/Закрыть и вернуться в документ.
Задание 1:Создать оргдиаграммы по образцу.



Практическая работа №10
Тема: Создание мультимедийных презентаций профессиональной направленности
Цель: научиться создавать мультимедийные презентации проектов.
Порядок выполнения работы:
1. Для создания слайда необходимо выбрать ГЛАВНАЯ-СОЗДАТЬ СЛАЙД:

После этого появляется титульный слайд с заголовком слайда и подзаголовком слайда:

2. Для создания дизайна необходимо выбрать ДИЗАЙН:

3. Необходимо заполнить титульный слайд:
4. Далее необходимо оформить следующие слайды, заполнив заголовок слайда и добавив текст:


5. Для создания гиперссылки (перехода от одного слайда к другому) необходимо выделить то, от чего нужно переходить, правой кнопкой мыши нажать на выделенный текст, в открывшемся меню выбрать ГИПЕРССЫЛКА:

Нажав на ГИПЕРССЫЛКА, нужно выбрать слайд (МЕСТОМ В ДОКУМЕНТЕ), к которому необходимо привязать то, что было выделено ранее, нажать ОК:

Полученная гиперссылка выделена другим цветом:

Чтобы пройти по гиперссылке, нужно нажать на нее правой кнопкой мыши и выбрать ОТКРЫТЬ ГИПЕРССЫЛКУ:

6. Для вставки таблицы нужно выбрать ВСТАВКА-ТАБЛИЦА:

Аналогично можно вставить рисунок, нажав ВСТАВКА-РИСУНОК.
Задание: Создать презентацию, состоящую из 15 слайдов на тему «Информационные технологии в строительстве», при этом:
оформить титульный слайд;
использовать любой дизайн;
создать слайд «Содержание» и привязать каждый пункт содержания к слайдам с помощью гиперссылок (переход от одного слайда к другому);
вставить таблицы, картинки;
выбрать любую анимацию.
Практическая работа №11
Тема: Работа с СПС «КонсультантПлюс»
Цель: научиться искать информацию в Интернет.
Порядок выполнения работы:
КонсультантПлюс — компьютерная справочная правовая система в России, разрабатывается компанией «КонсультантПлюс» и содержит свыше 102 миллионов документов по состоянию на январь 2017 г.
Широко используется юристами, бухгалтерами, кадровыми специалистами, руководителями организаций, специалистами госорганов, учеными, студентами и преподавателями юридических и экономических вузов.
Распространяется через сеть региональных информационных центров (РИЦ), состоящую из 300 центров, расположенных в крупных городах, и более 400 сервисных подразделений в небольших населенных пунктах.
Информация, включённая в систему, структурирована по разделам; в настоящее время в СПС КонсультантПлюс представлены следующие разделы:
законодательство;
судебная практика;
финансовые и кадровые консультации;
консультации для бюджетных организаций;
комментарии законодательства;
формы документов;
проекты нормативных правовых актов;
международные правовые акты;
правовые акты по здравоохранению;
технические нормы и правила.
Каждый раздел делится на информационные банки. Кроме того, отдельно представлены справочная информация для специалистов, новости и обзоры законодательства, онлайн-сервисы.
Деление массива информации на информационные банки преследует ещё одну цель — реализовать модульный принцип построения технических систем. Специалисты могут подобрать комплекты системы в зависимости от того, какая информация им необходима для работы. Существуют специализированные системы КонсультантПлюс для бухгалтера, кадровика, юриста, работников бюджетных, строительных, медицинских организаций, для малого бизнеса.
Задание: Найти в справочно-правовой системе КонсультантПлюс Градостроительный Кодекс РФ и ответить на следующие вопросы письменно:
В каком году был принят Градостроительный Кодекс РФ?
Сколько глав содержит Градостроительный Кодекс РФ?
Сколько статей содержит Градостроительный Кодекс РФ?
Как называется статья 34 Градостроительного Кодекса РФ?
Практическая работа №12
Тема: Слияние документов прикладных программ MS Office
Цель: научиться создавать документы
Порядок выполнения работы:
Создать реферат на тему «Информационные технологии в проектировании мостов», используя таблицы, диаграммы и графики, а также использовать формулы.
Практическая работа №13
Тема: Практические приемы работы в CorelDRAW
Цель: научиться работать в CorelDRAW.
Порядок выполнения работы:
Задание 1. С помощью инструментов Прямоугольник, Эллипс, Основные фигуры изобразите иконки кнопок инструментальной панели CorelDraw (толщина линий – 1 мм).

Задание 2. С помощью инструментов Прямоугольник и Основные фигуры создайте контурные рисунки флагов (толщина линий – 0,5 мм).

Рекомендации. Все флаги должны быть одного размера, расположены в рядах на одном уровне и на одинаковом расстоянии друг от друга. Флаги скандинавских стран с крестами (второй в первом ряду и четвертый во втором) выполнены с помощью маленьких прямоугольников, наложенных на фоновый прямоугольник флага, а не с помощью фигуры Крест.
Задание 3. С помощью инструментов Прямоугольник, Эллипс, Основные фигуры создайте контурные рисунки дорожных знаков (толщина линий – 0,75 мм).

Задание 4. Нарисуйте и раскрасьте светофоры по одному из предложенных образцов.

Задание 5. Нарисуйте шаростержневые модели молекул химических веществ.

Рекомендации. При изображении в цвете атом водорода (H) обычно обозначают светло-голубым цветом, углерода (C) – серым, кислорода (O) – красным.
Практическая работа №14
Тема: Практические приемы работы в САПР AutoCAD
Цель: научиться работать в САПР AutoCAD.
Порядок выполнения работы:
Создать табличные объекты.
Создать план автомобильной дороги.
Создать продольные и поперечные профили дороги в в AutoCAD.
Создать план организации рельефа в AutoCAD
Создать план земляных масс в AutoCAD.
Создать схему расположения технических средств организации дорожного движения в AutoCAD.
ЛИТЕРАТУРА
Основы информационных технологий [Электронный ресурс]/ С.В. Назаров [и др.].— Электрон. текстовые данные.— М.: Интернет-Университет Информационных Технологий (ИНТУИТ), 2016.— 530 c.— Режим доступа: http://www.iprbookshop.ru/52159.html.— ЭБС «IPRbooks»
Кудинов Ю.И. Современные информационные технологии [Электронный ресурс]: учебное пособие/ Ю.И. Кудинов, С.А. Суслова— Электрон. текстовые данные.— Липецк: Липецкий государственный технический университет, ЭБС АСВ, 2013.— 84 c.— Режим доступа: http://www.iprbookshop.ru/55157.html.— ЭБС «IPRbooks»
Информационные технологии в управлении строительством [Электронный ресурс]: методические указания/ — Электрон. текстовые данные.— Санкт- Петербург: Санкт-Петербургский государственный архитектурно-строительный университет, ЭБС АСВ, 2015.— 128 c.— Режим доступа: http://www.iprbookshop.ru/58533.html.— ЭБС «IPRbooks»
42





