ИНСТРУКЦИЯ ПО РАБОТЕ С ZOOM ДЛЯ ПЕДАГОГОВ:
О ДИСТАНЦИОННОМ ОБУЧЕНИИ ПРОСТЫМИ СЛОВАМИ
(Методические пошаговые рекомендации
с иллюстрациями)
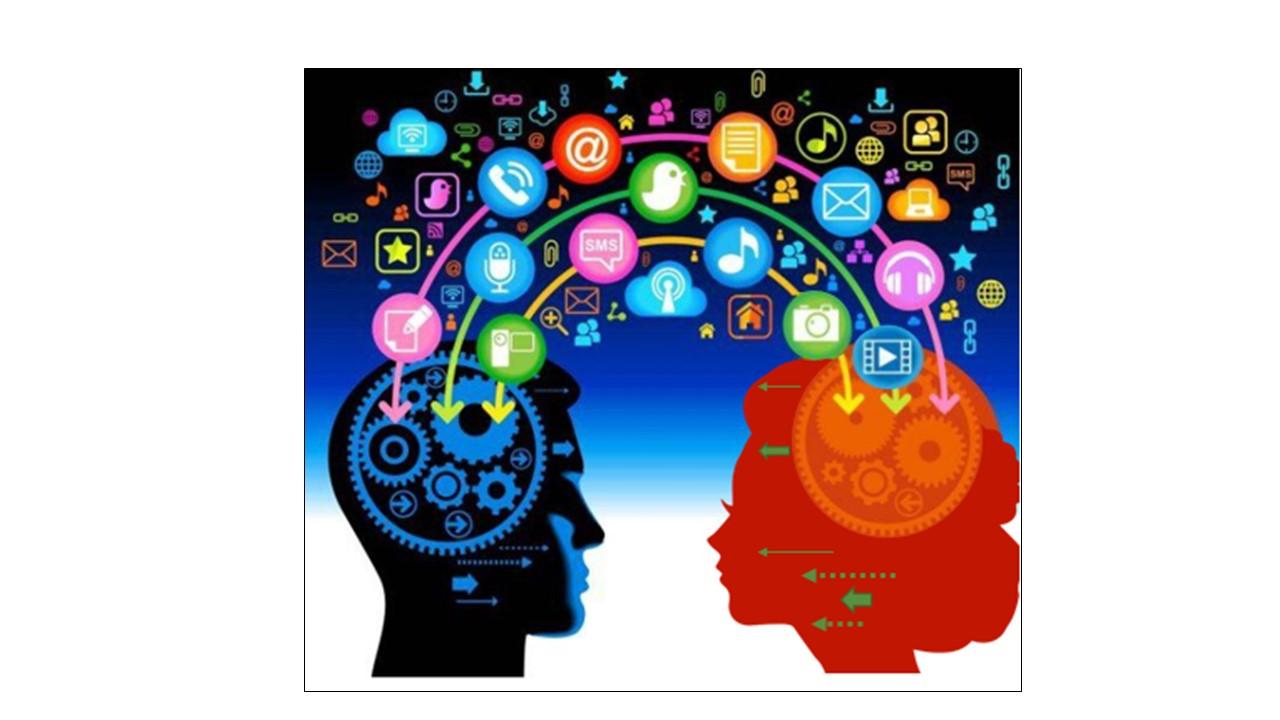
Докладчик: Мильчакова Е.А.
МОУ ООШ№4
Экстренный переход на дистанционное образование в период пандемии коронавируса стал настоящим испытанием для большинства педагогов. В один момент перед педагогами встала главная задача определиться с IT-технологиями и информационными методами подачи материала, выбрать из огромного количества предлагаемых образовательных платформ и сервисов те, которые бы оптимальным способом помогли продолжить образовательный процесс в Интернет-пространстве.
Платформа Zoom стала для образовательного процесса оптимальным сервисом, который подходит для педагогов.
Чтобы начать пользоваться Зумом, нужно зарегистрироваться в системе и создать аккаунт — тут ничего сложного нет и это бесплатно
1. Зайдите на страницу платформы: https://zoom.us

2. В правом верхнем углу нажмите на кнопку “Зарегистрируйтесь бесплатно” (здесь и далее нужные кнопки и команды будут обведены красным)

3. Введите адрес Вашей почты, проверочный код и нажмите кнопку “Регистрация”

4. После нажатия кнопки «Регистрация» Вы увидите следующую надпись:

5. Откройте свою почту. Активируйте аккаунт Zoom, пройдя по ссылке в письме (в случае, если письмо не пришло в течение 10 минут, проверьте папку «Спам»)
6. После нажатия на кнопку «Активировать аккаунт» Вас попросят ввести свое имя, фамилию и придумать пароль для доступа в Zoom. Обратите внимание, что пароль должен содержать буквы разного регистра и цифры, а также быть длиной не менее 8 символов.

7. После указания регистрационных данных и пароля нажмите кнопку «Продолжить». Поздравляем, Вы зарегистрировались на платформе Zoom и теперь можете начинать работать.
Начало работы: установка приложения Zoom на компьютер/планшет/смартфон
Для начала работы Вам обязательно понадобится приложение на любом электронном устройстве. Зайдите на страницу https://zoom.us/download и выберите нужную опцию:
Для компьютера: “Клиент Zoom для конференций”
Для смартфона / планшета: “Мобильные приложения Zoom”
Установка на компьютере: Скачайте файл из раздела “Клиент Zoom для конференций”. После загрузки откройте файл запуска программы и выполните шаги по установке программы. На компьютерах с операционной системой Windows установка приложения выглядит как полоса загрузки.

2.4. В открывшемся окне выберите опцию “Войти в систему”

Введите почту, указанную при регистрации, и пароль. Нажмите галочку «Не выполнять выход», если не хотите при каждом входе в программу вводить почту и пароль. Нажмите кнопку «Войти в систему», чтобы начать работать в приложении.

Теперь Вы готовы проводить онлайн-трансляции.
Начало работы: знакомство с приложением
После нажатия на иконку приложения Zoom перед Вами откроется рабочее окно
приложения.

Вся основная работа идет через кнопку «Новая конференция» - через нее преподаватель может начать свой вебинар.
Кнопка «Войти» потребуется только в том случае, если Вы захотите подключиться к вебинару коллеги.
Кнопка «Запланировать» позволяет выставить заранее название вебинара, дату и ссылку на него заранее.
Кнопка «Демонстрации экрана» позволяет подключиться к другому вебинару (при наличии идентификатора) и показывать свой экран.
Вверху расположена панель, где можно просмотреть сохраненную историю чатов, прошедшие и будущие конференции и добавленные контакты в Zoom.
В правом верхнем углу также расположена кнопка Настроек приложения, изображенная в виде шестеренки. ВАЖНО: это только часть настроек, по большей части связанных с самим приложением.
Организация вебинара
ВАЖНО: на бесплатном аккаунте Zoom конференция для более чем 2-х участников длится 40 минут. Несмотря на то, что во время карантина Zoom дает несколько подключений длительностью более 40 минут в качестве подарка, через 4-5 семинаров это ограничение возвращается. После этого каждый вебинар потребует нового подключения каждые 40 мин.
Вебинар организуется с помощью кнопки «Новая конференция».

Вебинар можно организовывать в двух режимах:
а) Режим «Мгновенная конференция», при которой каждый раз создается новая ссылка доступа (предустановленный вариант);
б) С использованием личного идентификатора конференции (PMI);
Режим можно выбрать, нажав на кнопку выпадающего меню справа от надписи «Новая конференция».

После того, как Вы выбрали настройки и нажали кнопку «Новая конференция» откроется окно непосредственно с вебинаром. Иногда окно Zoom расширяется на весь экран, закрывая собой все остальные приложения, зачастую это неудобно. В таком случае нажмите кнопку ESC, и компактная версия вернется.
Приглашение участников
Кнопка приглашения участников позволяет скопировать ссылку и разослать ее ученикам. После нажатия на кнопку «Копировать URL» Ваша ссылка будет автоматически скопирована, после чего Вам сразу нужно будет вставить ее в письмо/сообщение с помощью правой кнопки мыши «Вставить» (я приглашала через контакт в группе класса).
Управление участниками вебинара.
Нажимая на «Управлять участниками» Вы можете видеть всех, кто присоединился к Вашей конференции/вебинару (появляется окно справа или выплывает отдельное окошко). В правом нижнем углу Вы можете выставить дополнительные настройки: отключение у всех участников микрофона; звуковое оповещение о том, что кто-то подключился/отключился от вебинара; возможность участникам переименовываться.
Демонстрация материалов к занятию:
Откройте презентацию/необходимый файл на компьютере. (Усложненная инструкция: Если Вы хотите демонстрировать презентацию на весь экран, нажмите кнопку F5 или «Показ слайдов» в PowerPoint, а затем с помощью команды alt+tab переключитесь на окно Zoom);
Нажмите на кнопку «Демонстрация экрана».
В появившемся окне выберите файл с презентацией (как на фото ниже) и нажмите кнопку «Демонстрация экрана».
Чат вебинара
Нажатие кнопки Чат позволяет открыть окно общения с участниками. В чате можно писать как всем участникам как учащимся, так и кому-то лично.

Окно чата позволяет даже прикреплять файлы и высылать их в общую беседу, однако, на мобильных версиях (на смартфонах и планшетах) высланные файлы не отображаются.

Копка рядом с «Файл» позволяет настраивать возможности сохранения чата.
ВАЖНО: в чат можно вставлять скопированные ссылки/текст и прочее ТОЛЬКО через щелчок правой кнопкой мыши.
Дополнительные настройки
В расширенных настройках удобно выставлять:
настройка звуков и видео участников при подключении (можно всем заранее отключить микрофоны, чтобы не шуршали при подключении);
звуковое уведомление о подключившихся/вышедших;
возможность передачи файлов (происходит через чат, но скачивать файлы могут только те, кто работает с компьютера. С мобильных устройств файлы в чате не отображаются);
возможность участникам подключаться раньше организатора;
настройка возможности смотреть вебинар без установки приложения Zoom.
Завершение вебинара
Нажмите кнопку «Завершить конференцию»

Вы можете:
а) завершить конференцию – вебинар заканчивается, запись останавливается, все участники покидают вебинар;
б) выйти из конференции: в этом случае ученики/коллеги могут остаться что-то обсуждать.
Дистанционное обучение в условиях самоизоляции можно назвать быстро развивающейся формой образования. Сегодня важно не столько прогнозировать информационное будущее, сколько решать с помощью дистанционных технологий проблемы настоящего. Реальность внесла коррективы и определила место платформе Zoom, и сегодня данная технология действительно уместна и эффективна.
Преимущества платформы Zoom:
Конференц-связь в практической деятельности не дает сбоев при непрерывном Интернет – соединении.
Видео и аудио связь с каждым участником возможна из разных помещений, у организатора есть возможность выключать и включать микрофон, а также выключать видео и запрашивать включение видео у всех участников. Можно войти в конференцию как участник с правами только для просмотра.
Можно делиться экраном (screensharing) уже со звуком. Демонстрацию экрана можно поставить на паузу. Более того, можно делиться не всем экраном, а только отдельными приложениями, например, включить демонстрацию браузера. В настройках можно дать всем участникам возможность делиться экранам, либо включить ограничения, чтобы делать это мог только организатор.
В платформу встроена интерактивная доска, можно легко и быстро переключаться с демонстрации экрана на доску.
В чате можно писать сообщения, передавать файлы всем или выбрать одного учащихся. Чат можно настроить на автоматическое сохранение или сохранять вручную при каждой конференции (Чат→Подробнее→Сохранить чат).
Можно производить запись занятия как на компьютер, так и на облако. Удобно, что можно настроить автовключение записи, а также ставить ее на паузу.
Во время конференции можно назначить со-организатора, у которого будут такие же возможности, как и у организатора: включать и выключать микрофон у отдельных учащихся, переименовывать и делить на сессионные залы.
Zoom — идеальное решение для проведения онлайн-занятия, и мы надеемся, что помогли Вам в нём разобраться.
Сейчас мы можем сказать, что учиться — это непрекращаемый процесс, когда ты держишься рядом с изменениями. И самое сложное задание — это научить людей учиться.
Питер Друкер
5





