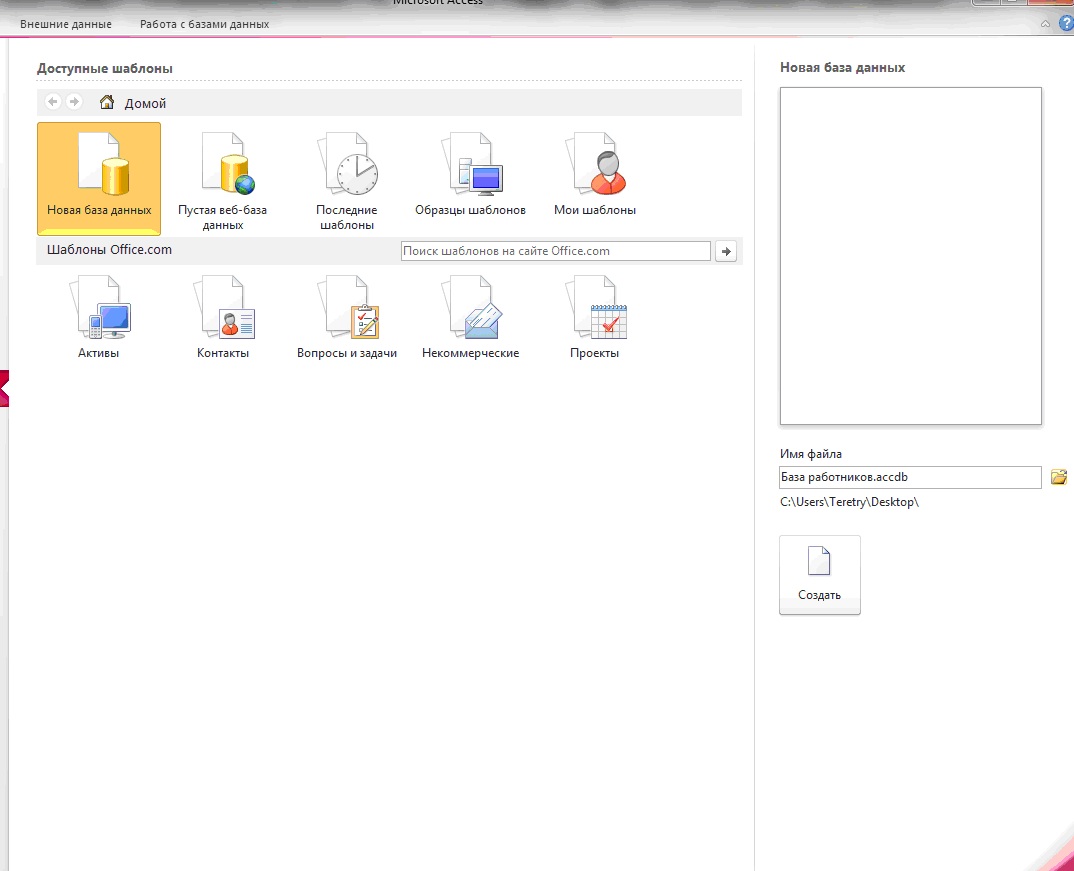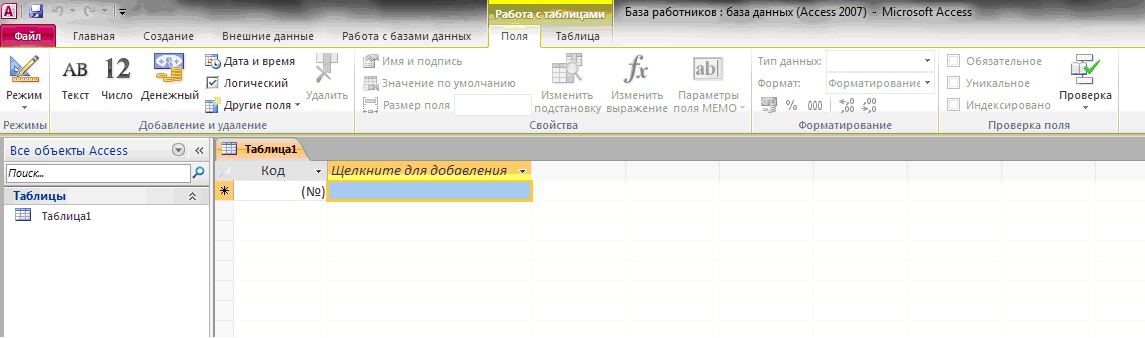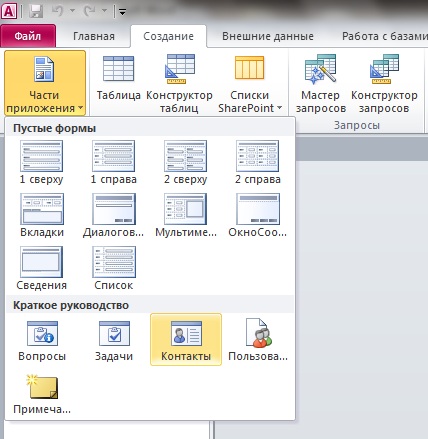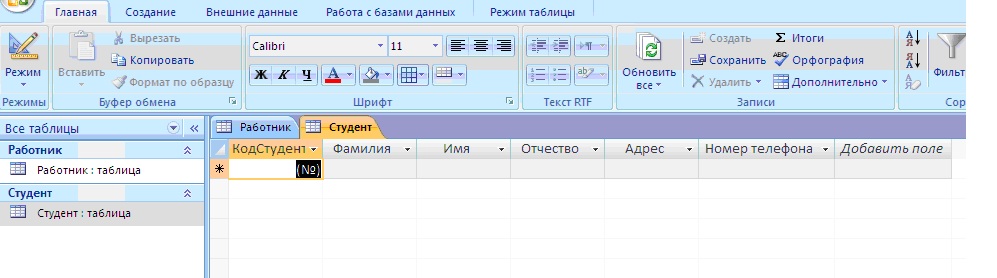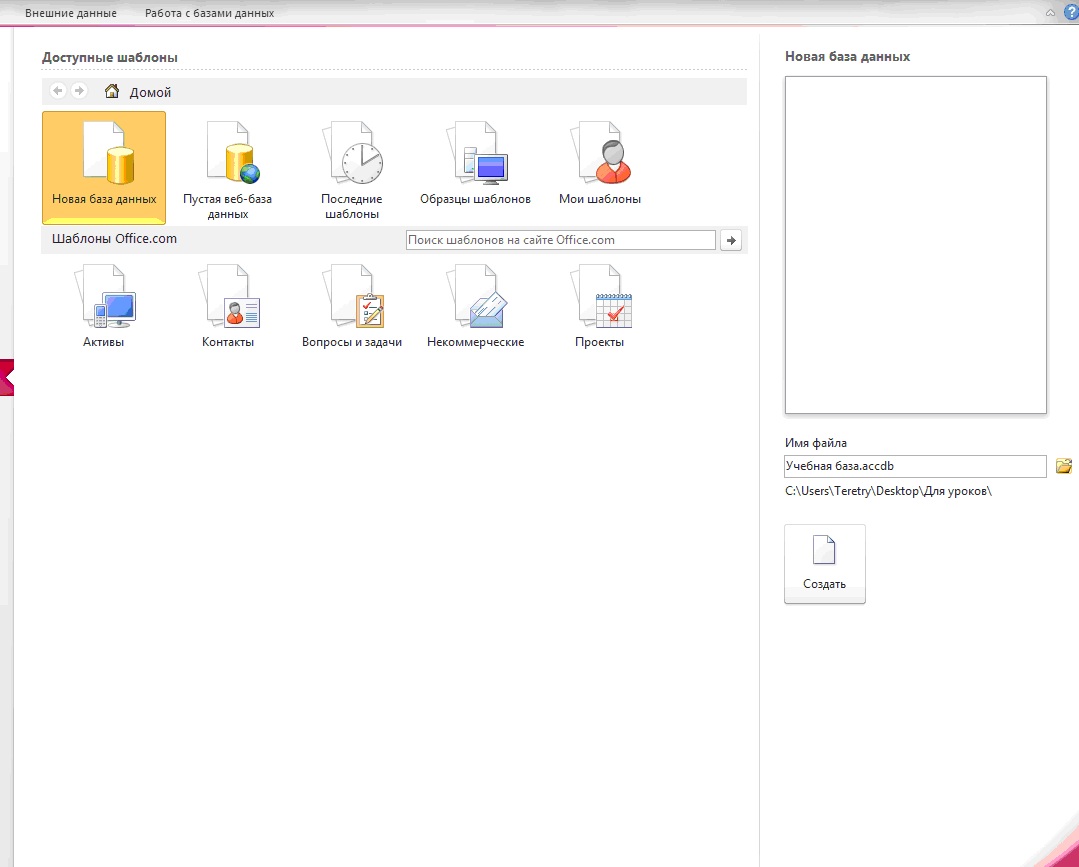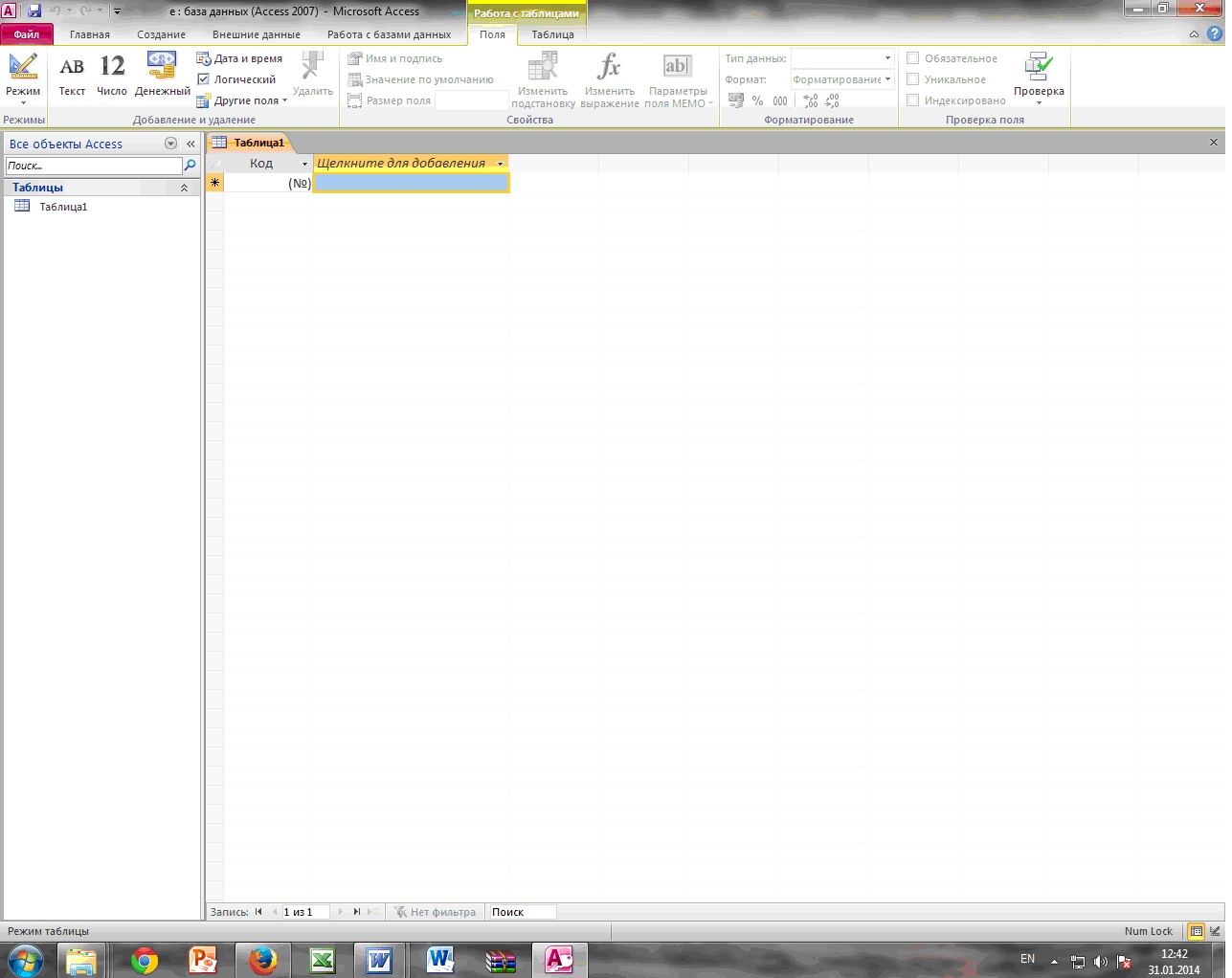Практическая работа № 1
“Создание простейшей базы данных в Microsoft Access 2010
Ввод и сортировка записей”.
Цель работы:
-
научиться создавать таблицы с помощью Шаблонов таблиц и Конструктора таблиц;
-
осуществлять правильный ввод данных в таблицы;
-
научиться выполнять сортировку записей в таблице.
Задание 1. Создание пустой базы данных с помощью шаблонов таблиц.
Порядок работы
-
Запустите программу СУБД Microsoft Access. Для этого выполните: Пуск – Все программы – Microsoft office – Microsoft office Access 201).
-
Перед Вами откроется окно следующего вида (Рисунок 1):
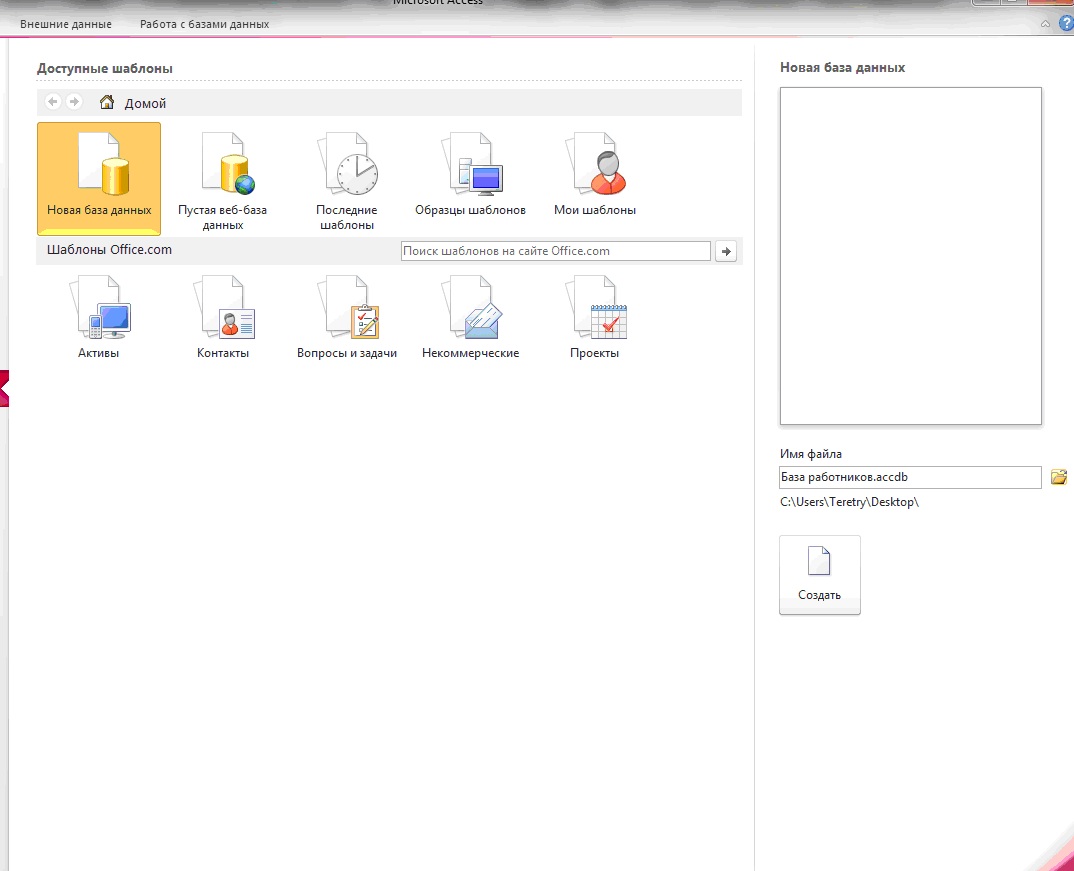
-
Выберите команду Новая база данных. Затем введите имя файла –База работников и нажмите кнопку Создать. Перед Вами откроется окно следующего вида (Рисунок 2).
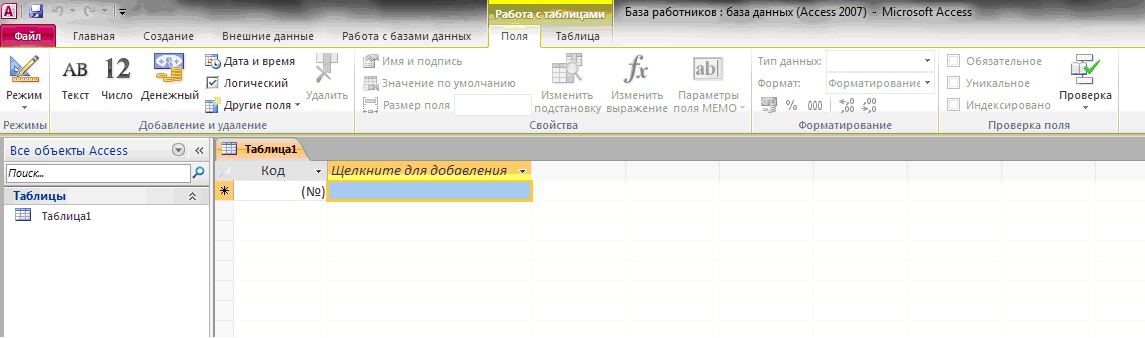
-
Выберите команду Создание – Части приложения. Шаблоны – Контакты (Рисунок 3).
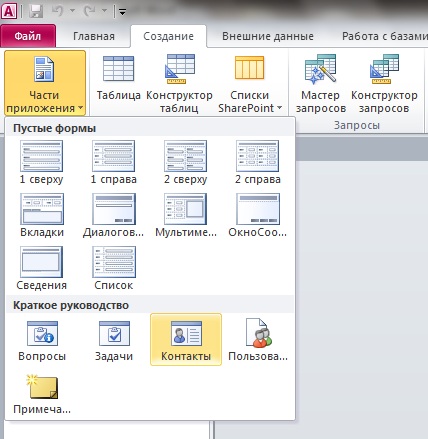
-
В левой панели появляется таблица Контакты. Щелкните дважды мышью по имени таблице. Перед вами откроется вся таблица Контакты с заголовками (Рисунок 3).
-
Переименуйте поля ИД, Область, край, Страна или регион на следующие новые имена полей соответственно: Код, Республика, Страна.
-
Все поля после поля Страна удалите с помощью контекстного меню, выполнив команду Удалить поле.
-
Заполните ее следующими данными (Таблица 1).
Таблица 1.

-
У Вас должна получится таблица как на рисунке (Рисунок 4). Сохраните таблицу (
 ) под именемРаботник.
) под именемРаботник.
-
В данной таблице отсортируйте столбец “Организация” по алфавиту (Главная –
 ).
).
Задание 2. Создание пустой базы данных с помощью конструктора таблиц.
Порядок работы
-
Создадим таблицу под именем “Студент” с помощью конструктора таблиц.
Для этого выполните команду: Создание – конструктор таблиц.
Перед Вами откроется окно (Рисунок 5):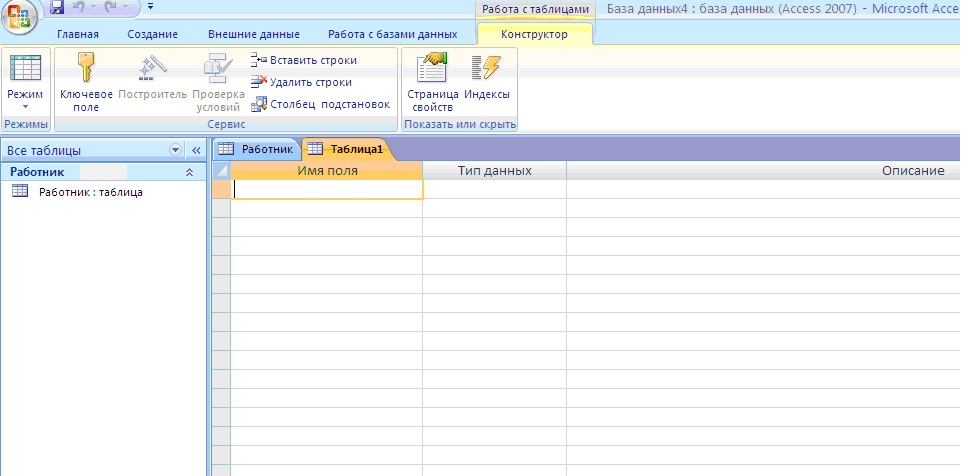
-
Заполните Имя поля следующими данными (заголовками столбцов): КодСтудент, Фамилия, Имя, Отчество, Адрес, Номер телефона, Специализация соответственно типы данных для полей:КодСтудент – СЧЕТЧИК, Фамилия, Имя, Отчество, Должность, Адрес, Специализация – ТЕКСТОВЫЙ, Номер телефона – ЧИСЛОВОЙ.
У Вас должно получиться как на рисунке (Рисунок 6):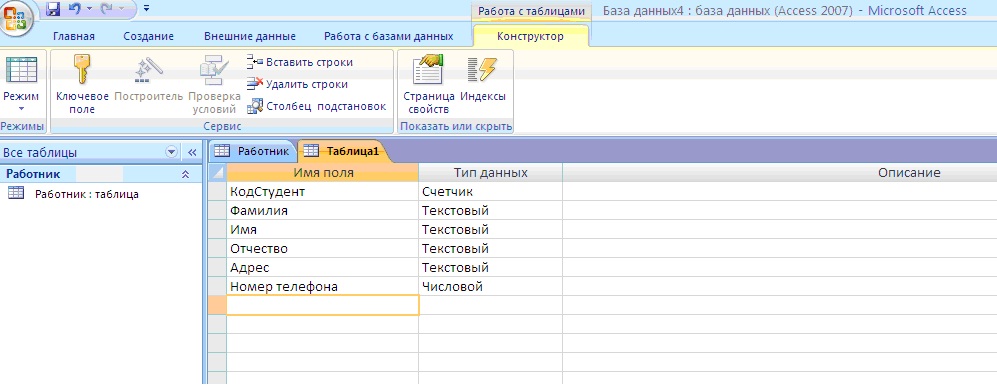
-
Далее Нажмите сохранить (
 ) и назовите таблицу “Студент”. Он автоматически запросит создать ключевое поле, нажмите кнопку ДА (поле КодСтудент будет Ключевое поле
) и назовите таблицу “Студент”. Он автоматически запросит создать ключевое поле, нажмите кнопку ДА (поле КодСтудент будет Ключевое поле  ).
). -
Затем двойным щелчком левой кнопкой мыши откройте слева на таблицу Студент. Перед Вами откроется таблица Студент для заполнения Рисунок 7).
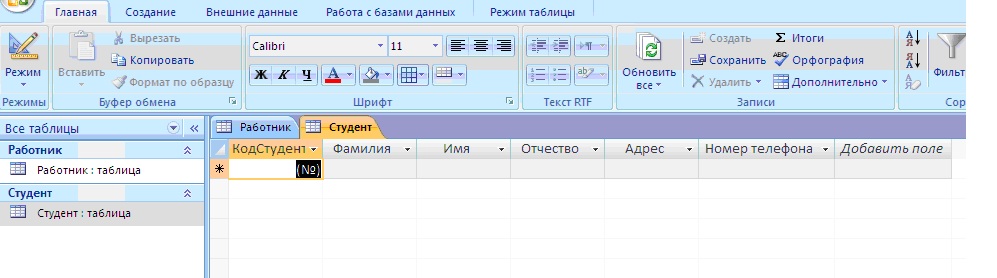
-
Заполните эту таблицу следующими данными (Таблица 2) и сохраните ее.
Таблица 2.
| КодСтудент | Фамилия | Имя | Отчество | Адрес | Номер телефона | Специализация |
| 1 | Иванов | Сергей | Александрович | г. Новороссийск | 457896 | технолог |
| 2 | Петров | Сергей | Петрович | г. Москва | 7458962 | технолог |
| 3 | Гаврелеева | Ольга | Ивановна | г. Москва | 3698521 | бухгалтер |
| 4 | Соколова | Инна | Олеговна | г. Новороссийск | 852967 | бухгалтер |
| 5 | Мухина | Олеся | Петровна | г. Москва | 8625471 | технолог |
| 6 | Апареева | Анна | Романовна | г. Люберцы | 748596 | технолог |
| 7 | Глинкина | Дина | Евгеньевна | г. Люберцы | 919597 | технолог |
| 8 | Сорина | Ольга | Сергеевна | г. Москва | 9191954 | бухгалтер |
-
Результаты покажите учителю.
Практическая работа № 2.
Создание базы данных, состоящей из двух таблиц
Цель работы:
-
Проектирование структуры базы данных. Создать вариант базы данных с двумя таблицами: “Список”” и “ Группы”.
-
Конструирование пустых таблиц базы данных.
-
Создание схемы базы данных. В данном случае таблицы связаны связью один-ко-многим. Это значит, что в таблице “Группы” каждое значение связанного поля может встречаться только один раз, а в таблице “Список” – несколько раз (несколько человек могут быть из одной группы). Связи следует устанавливать при пустых таблицах.
-
Ввод данных в таблицы. Создать форму для ввода данных.
-
Порядок работы.
Задание 1. Создание базы данных – Учебная база.
-
Запустите программу СУБД Microsoft Access. Для этого выполните: Пуск – Все программы – Microsoft office – Microsoft office Access 2010.
-
Перед Вами откроется окно следующего вида (Рисунок 8):
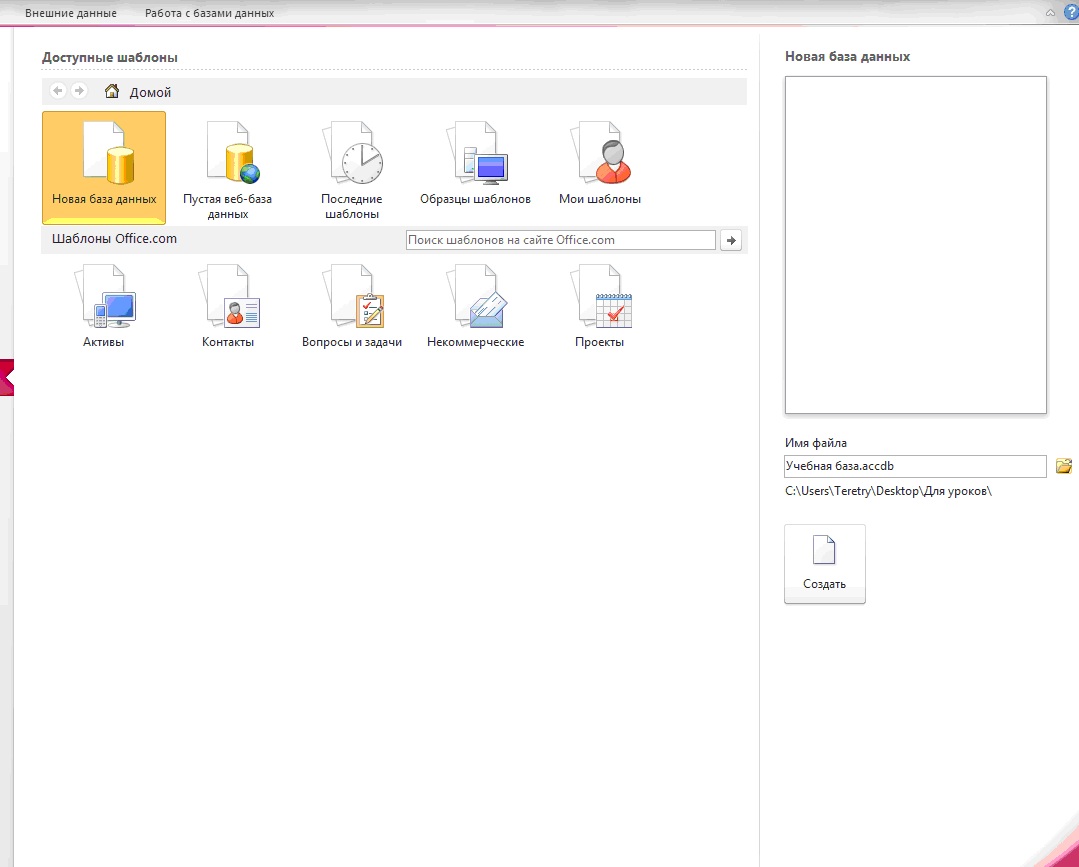
-
Выберите команду Новая база данных. Затем введите имя файла –Учебная база и нажмите кнопкуСоздать. Перед Вами откроется окно следующего вида (Рисунок 9):
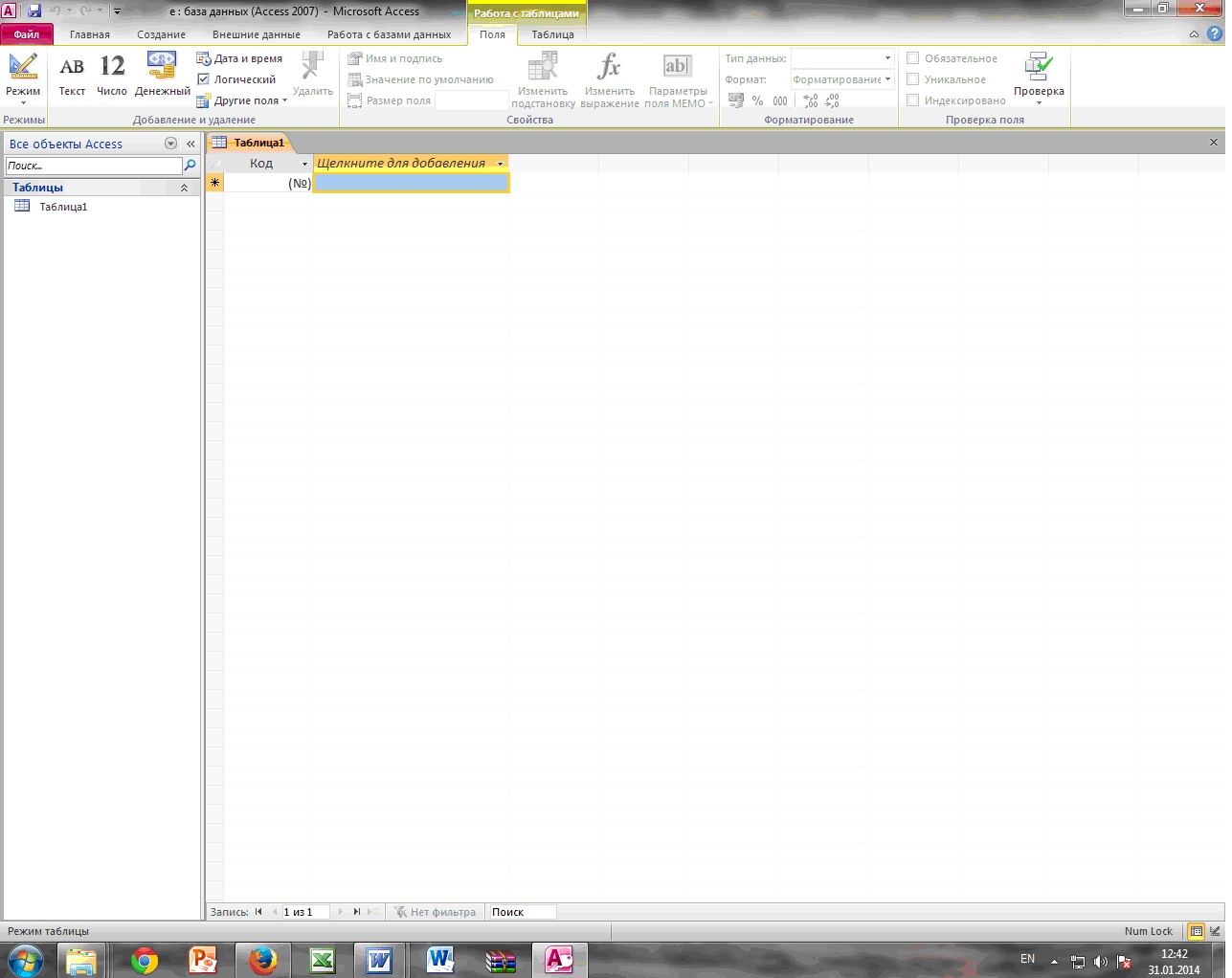
Задание 2. Создание таблицы “Группы”.
-
Создайте таблицу под именем “Группы” с помощью конструктора таблиц. Для этого выполните команду: Создание – конструктор таблиц.
-
Заполните Имя поля следующими данными (заголовками столбцов): Учебная группа, Преподаватель и соответственно Тип данных для них: Учебная группа – ЧИСЛОВОЙ,Преподаватель – ТЕКСТОВЫЙ. Сделайте поле “Учебная группа” ключевым, установив курсор на имя поля и щелкнув по кнопке Ключевое поле
 .
.
-
Сохраните таблицу под именем “Группы”, щелкнув по кнопке Сохранить
 .
. -
Закройте таблицу.
Задание 3. Создание таблицы “Список”.
-
Создайте таблицу под именем “Список” с помощью конструктора таблиц. Для этого выполните команду: Создание – конструктор таблиц.
-
Заполните Имя поля следующими данными (заголовками столбцов): Код, Фамилия, Имя, Отчество, Год рождения, Класс, Учебная группа. Выберите из ниспадающего списка числовой тип данных для поля “Код”. Сделайте поле “Код” ключевым, установив курсор на имя поля и щелкнув по кнопкеКлючевое поле
 . Тип данных полей “Фамилия”, “Имя”, “Отчество” – текстовый, полей “Год рождения”, “Школа”, “Класс” – числовой. Установите тип данных поля “Учебная группа” числовой. Общие свойства поля не меняйте. Выберите вкладку Подстановка, тип элемента управления –Поле со списком, источник строк – Группы. Получите значения элементов, как показано на рисунке(Рисунок 10)
. Тип данных полей “Фамилия”, “Имя”, “Отчество” – текстовый, полей “Год рождения”, “Школа”, “Класс” – числовой. Установите тип данных поля “Учебная группа” числовой. Общие свойства поля не меняйте. Выберите вкладку Подстановка, тип элемента управления –Поле со списком, источник строк – Группы. Получите значения элементов, как показано на рисунке(Рисунок 10)
.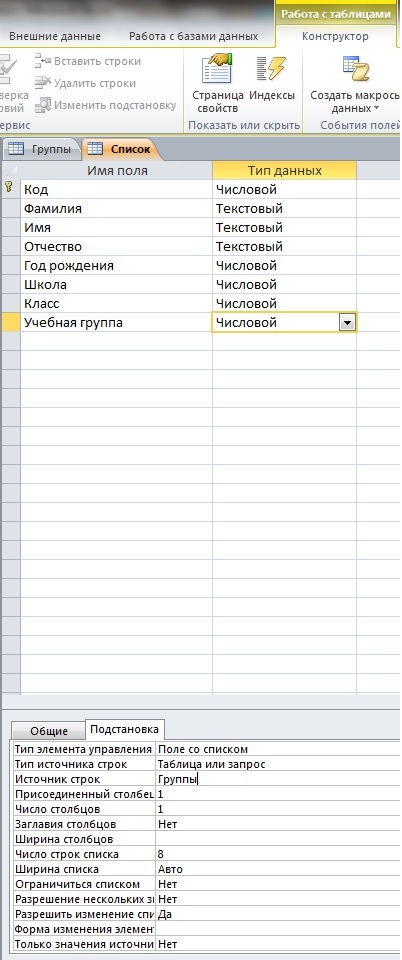
-
Сохраните таблицу под именем “Список”, щелкнув по кнопке Сохранить
 .
. -
Закройте таблицу.
Задание 4. Создание схемы данных.
-
В ленточном меню выберите вкладку Работа с базами данных, щелкните по кнопке Схема данных
 . Появится окно Схема данных.
. Появится окно Схема данных. -
В появившемся окне Добавление таблицы выделите таблицу “Группы” и щелкните по кнопке Добавить, выделите таблицу “Список” и щелкните по кнопке Добавить. В окне Схема данных появится условный вид этих таблиц. Щелкните по кнопке Закрыть окна Добавление таблицы.
-
Увеличьте окно таблицы “Список” так, чтобы были видны все поля.
-
Установите курсор мыши на имя поля “Учебная группа” в таблице “Группы” и, не отпуская кнопку мыши, перетащите курсор мыши на поле “Учебная группа” таблицы “Список”. Отпустите кнопку мыши. Появится диалоговое окно Изменение связей, представленное на рисунке (Рисунок 11).
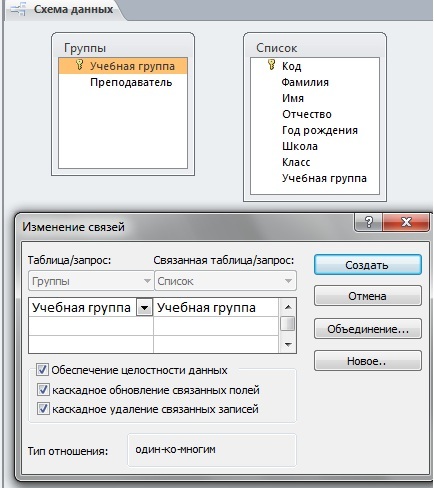
-
Установите флажок Обеспечение целостности данных. Это невозможно будет сделать, если типы полей “Учебная группа” заданы не одинаково.
-
Установите флажок каскадное обновление связанных полей. Это приведет к тому, что при изменении номера группы в таблице “Группы” автоматически изменится соответствующий номер в таблице “Список”.
-
Установите флажок каскадное удаление связей. Это приведет к тому, что при удалении записи с номером группы из таблицы “Группы”, будут удалены все записи из таблицы “Список”, в которых находились соответствующие номера групп.
-
Щелкните по кнопке Создать. Появится связь “один-ко-многим”. Схема данных представлена на рисунке (Рисунок 12).
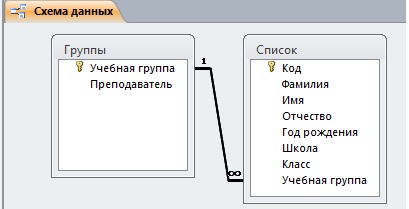
-
Закройте схему данных, щелкнув по кнопке
 в верхнем правом углу окна и ответив утвердительно на вопрос о сохранении схемы данных.
в верхнем правом углу окна и ответив утвердительно на вопрос о сохранении схемы данных.
Задание 5. Заполнение таблицы “Группы” значениями.
-
Откройте таблицу “Группы” в режиме Таблицы.
-
Заполните ее записями из таблицы 1.
Таблица 1
| Учебная группа | Преподаватель |
| 101 | Смирнова З.В. |
| 102 | Вильданова Р.Ш. |
| 103 | Зайцева С.А. |
| 104 | Зазулина И.В. |
| 105 | Друк Н.Н. |
Задание 6. Создание формы для ввода данных.
-
В окне базы данных выделите имя таблицы Список и выполните команду Создание – Форма.
-
Появится пустая форма ввода, представленная на рисунке (Рисунок 13).
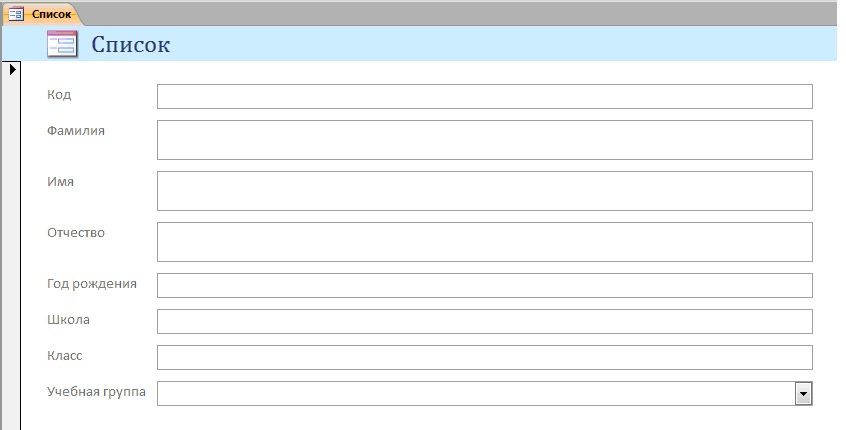
Заполните форму данными, приведенными в таблице 2.
Таблица 2
| Код | Фамилия | Имя | Отчество | Год рождения | Школа | Класс | Учебная группа |
| 1 | Чернова | Наталья | Алексеевна | 2001 | 5 | 9 | 101 |
| 2 | Куликов | Клим | Алексеевич | 1999 | 2 | 10 | 103 |
| 3 | Архипов | Виктор | Александрович | 2000 | 5 | 9 | 101 |
| 4 | Баранкова | Александра | Николаевна | 1998 | 5 | 11 | 104 |
| 5 | Новоселов | Алексей | Иванович | 2000 | 3 | 9 | 105 |
-
Сохраните введенные данные. Имя формы – Список. Закройте форму.
-
Перейдите в окно Таблицы. Откройте таблицу Список. Убедитесь, что в таблице появились новые записи.
-
Щелкнув по кнопке Сохранить, сохраните текущую таблицу.
-
Закройте таблицу.
Задание 7. Проверка каскадного обновления связанных полей.
-
Откройте таблицу “Группы”.
-
Исправьте номера учебных групп на 201, 202, 203, 204, 205. Сохраните таблицу.
-
Откройте таблицу “Список”. Убедитесь, что значения поля “Учебная группа” изменились. Закройте таблицу “Список”.
Задание 8. Проверка каскадного удаления связанных полей.
-
Откройте таблицу “Группы”.
-
Удалите первую запись (Выделите первую строку, правой кнопкой мыши вызовите контекстное меню и выберите команду Удалить запись.
-
Ответьте утвердительно на запрос об удалении. Закройте таблицу “Группы”.
-
Откройте таблицу “Список”. Убедитесь, что исчезли записи с номером группы 201.
Предъявите преподавателю: таблицу Группы, таблицу Список на экране, форму Список.
Задание 9. Завершение работы с программой Access.
-
Выполните команду Файл – Выход.
-
Если вы производили редактирование в базе данных, появится вопрос о сохранении изменений. Ответьте утвердительно.
Практическая работа №3
Тема: Создание запросов к готовой базе данных.
Цель работы:
-
научиться создавать запросы простые и сложные к готовой базе данных.
Задание 1. Открытие базы данных, изготовленной на прошлом занятии.
-
В папке Для уроков в своей личной папке откройте файл База работников.
-
На экране появится окно с основными элементами базы данных. В базе данных должны быть две таблицы: Работник и Студент.
Задание 2. Создание запроса на выборку.
-
Выполните команду Создание – Конструктор запросов.
-
В появившемся диалоговом окне Добавление таблицы выберите из списка имя таблицы Студент, щелкните по кнопке Добавить (Рисунок 14).
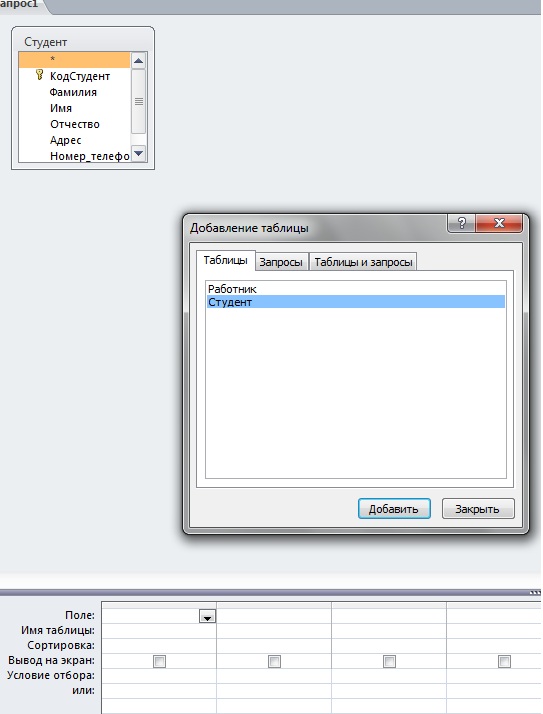
-
Закончите выбор, щелкнув по кнопке Закрыть. Появится возможность выбора полей из таблицы “Студент”. Для этого достаточно дважды щелкнуть по именам полей или перетащить мышью названия полей в клетку запроса.
-
Создайте телефонную книгу для всех студентов, фамилии которых начинаются на букву С. Для этого в поле Условие отбора напишите условие Like “С*” (Рисунок 15):.
-
Сохраните запрос, щелкнув по кнопке Сохранить. Введите имя запроса Телефонная книга и щелкните по кнопке ОК.
-
Щелкните по кнопке Выполнить для представления запроса. Закройте запрос.
-
Убедитесь в правильности полученного запроса, щелкнув по имени запроса Телефонная книгаслева в окне Все объекты Access. Закройте таблицу.
-
Создайте запрос на выборку тех студентов, которые приехали из Москвы или Люберцы.
-
Для этого выполите команду Создание – Конструктор запросов.
-
В появившемся диалоговом окне Добавление таблицы выберите из списка имя таблицы Студент, щелкните по кнопке Добавить (Рисунок 14).
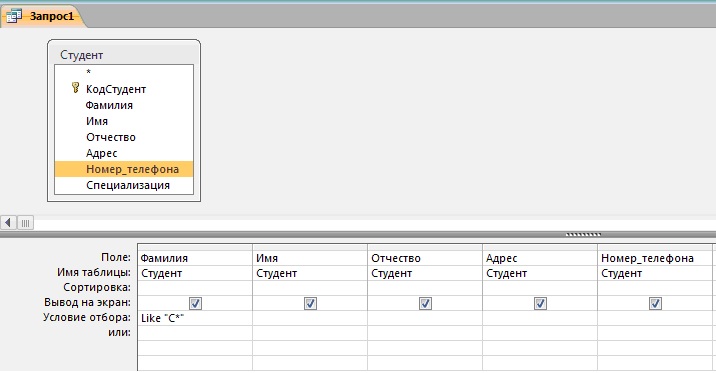
-
Закончите выбор, щелкнув по кнопке Закрыть. Появится возможность выбора полей из таблицы “Студент”. Для этого достаточно дважды щелкнуть по именам полей или перетащить мышью названия полей в клетку запроса.
-
В поле Условие отбора напишите условия для поля Адрес так, как показано на рисунке (Рисунок 16):
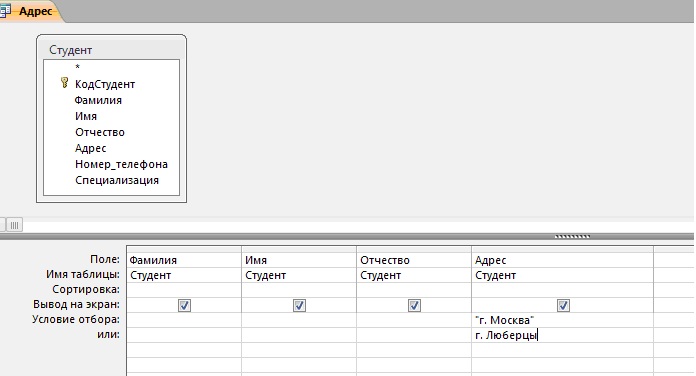
-
Сохраните запрос, щелкнув по кнопке Сохранить. Введите имя запроса Адрес и щелкните по кнопке ОК.
-
Щелкните по кнопке Выполнить для представления запроса. Закройте запрос.
Самостоятельное задание.
-
Составьте запрос на выборку тех студенток, имя которых – Ольга.
-
Составьте запрос на выборку работников организаций, названия которых начинаются на букву Р, используя таблицу Работник.
-
Составьте запрос на выборку всех студентов, которые обучаются по специальности технолога.
-
Составьте запрос на выборку работников организаций, которые работают по должности инженер или бухгалтер.
-
Результаты предъявите учителю.
Задание 3. Завершение работы с программой Access.
-
Выполните команду Файл – Выход.
-
Если вы производили редактирование в базе данных, появится вопрос о сохранении изменений. Ответьте утвердительно.
Практическая работа №4.
Тема: Создание и использование запросов.
Цели работы:
-
закрепить навыки по редактированию таблиц базы данных;
-
научиться создавать запросы на выборку различными способами.
Порядок работы.
Задание 1.
-
Откройте базу данных “Учебная база” из своей личной папки, которая должна находиться в папкеДля уроков на Рабочем столе.
-
В базе данных должны быть две связанные таблицы: Группы и Список.
Задание 2. Коррекция данных в таблице “Группы”.
-
Откройте таблицу Группы, выделив ее и щелкнув по кнопке Открыть.
-
Добавьте недостающие записи. Исправьте существующие. В предыдущей работе с “Учебной базой” Вы удаляли первую запись. Необходимо ее восстановить. Вы исправляли номера учебных групп на 201, 202, 203, 204, 205. Верните первоначальные значения группам. Добавьте еще одну запись в таблицу Группы: Учебная группа – 106, Преподаватель – Ф.И.О. вашего классного руководителя, например, как на рисунке (Рисунок 17):
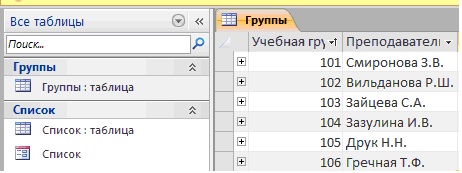
-
Закройте таблицу Группы, предварительно сохранив ее.
Задание 3. Коррекция данных в таблице “Список”.
-
Откройте таблицу Список, выделив ее и щелкнув по кнопке Открыть.
-
Восстановите недостающие две записи. Добавьте еще три новые записи, содержащие информацию о ваших одноклассниках и о Вас, например (Рисунок 18):
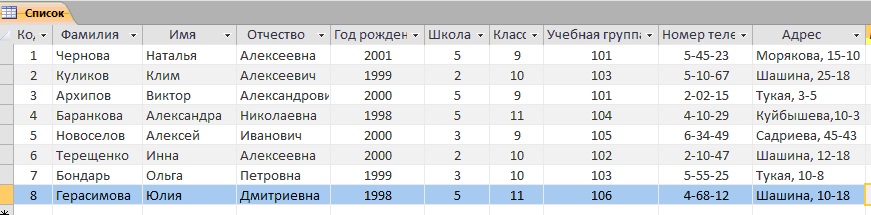
-
Перейдите в режим Конструктор. Добавьте еще два поля – Номер телефона и Адрес, тип оставьте Текстовый. Сохраните изменения, щелкнув по кнопке
 Сохранить.
Сохранить. -
Перейдите в режим Таблицы и заполните соответствующими данными поля Номер телефона иАдрес.
-
Закройте таблицу Список, предварительно сохранив ее.
Задание 4. Создание запроса на выборку.
-
Выполните команду Создание – Конструктор запросов.
-
В появившемся диалоговом окне Добавление таблицы выберите из списка имя таблицы Список, щелкните по кнопке Добавить.
-
Закончите выбор, щелкнув по кнопке Закрыть. Появится возможность выбора полей из таблицы “Список”. Для этого достаточно дважды щелкнуть по именам полей или перетащить мышью названия полей в клетку запроса.
-
Создайте телефонную книгу для всех учащихся, имена которых начинаются на букву А. Для этого в поле Условие отбора напишите условие Like “А*” (Рисунок 19)
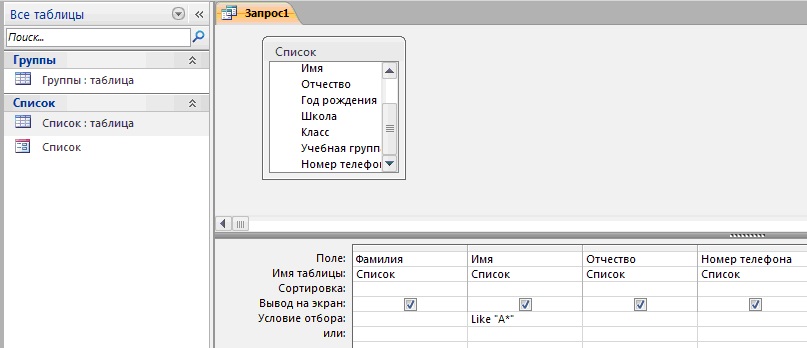
-
Сохраните запрос, щелкнув по кнопке Сохранить. Введите имя запроса Номера телефонов и щелкните по кнопке ОК.
-
Щелкните по кнопке Выполнить для представления запроса. Закройте запрос.
-
Убедитесь в правильности полученного запроса, щелкнув по имени запроса Номера телефоновслева в окне Все объекты Access. Закройте таблицу.
-
Создайте запрос на выборку учащихся 9-х классов, которых обучает преподаватель Смирнова З.В.
-
Для этого выполите команду Создание – Конструктор запросов.
-
В появившемся диалоговом окне Добавление таблицы выберите из списка имена таблиц Список иГруппы, щелкая по кнопке Добавить (Рисунок 20).
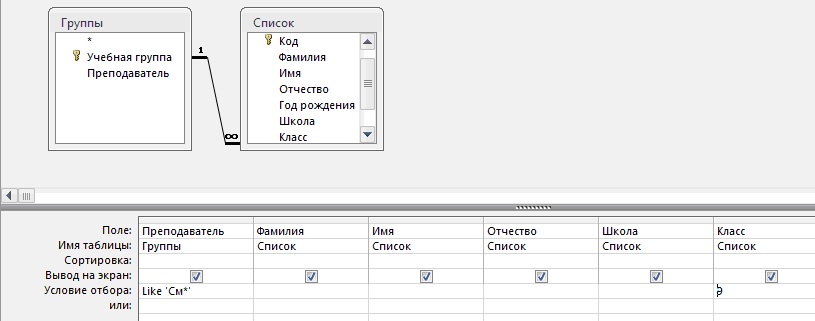
-
Закончите выбор, щелкнув по кнопке Закрыть. Появится возможность выбора полей из таблицСписок и Группы. Для этого достаточно дважды щелкнуть по именам полей или перетащить мышью названия полей в клетку запроса.
-
В поле Условие отбора напишите условия для поля Преподаватель из таблицы Группы и поляКласс таблицы Список так, как показано на рисунке (Рисунок 20):
-
Сохраните запрос, щелкнув по кнопке Сохранить. Введите имя запроса Смирнова и щелкните по кнопке ОК.
-
Щелкните по кнопке для представления запроса. Закройте запрос.
Задание 4. Создание запроса с использованием логических операций в условии отбора.
-
Создайте запрос на выборку тех преподавателей, которые обучают учащихся школ в 102 или 103 группе из школы №2 и №3.
-
Для этого выполите команду Создание – Конструктор запросов.
-
В появившемся диалоговом окне Добавление таблицы выберите из списка имена таблиц Список иГруппы, щелкая по кнопке Добавить.
-
Закончите выбор, щелкнув по кнопке Закрыть. Появится возможность выбора полей из таблицСписок и Группы. Для этого достаточно дважды щелкнуть по именам полей или перетащить мышью названия полей в клетку запроса.
В поле Условие отбора напишите условия для полей Школа и Учебная группа таблицы Списоктак, как показано на рисунке (Рисунок 21):
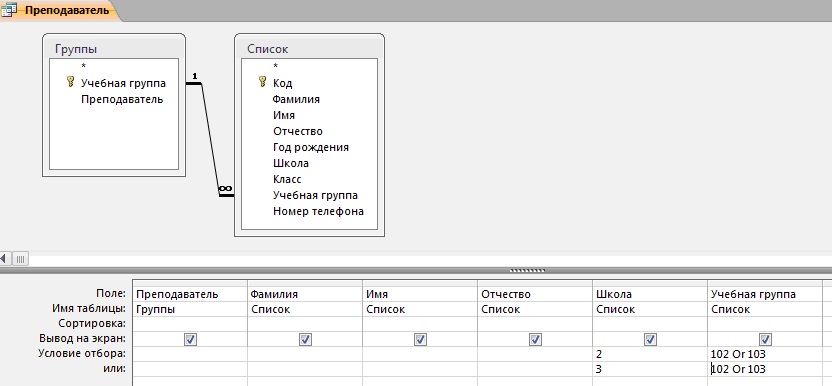
-
Сохраните запрос, щелкнув по кнопке Сохранить. Введите имя запроса Преподаватель и щелкните по кнопке ОК.
-
Щелкните по кнопке для представления запроса. Закройте запрос.
Самостоятельное задание.
-
Составьте запрос на выборку фамилий только тех учеников, которые родились в 1999 и 2000 годах.
-
Составьте запрос на выборку учащихся школы №5, которые учатся в 9 и 11 классах.
-
Составьте запрос на выборку всех фамилий от Куликова до конца алфавита.
Задание 5. Создание запроса на выборку с использованием построителя.
-
Выделите запрос Номера телефонов и откройте его в режиме Конструктор с помощью контекстного меню (правой кнопкой мыши).
-
Смените поле Номер телефона на поле Адрес.
-
Сохраните запрос под именем Адрес, выполнив команду Файл – Сохранить объект как.
-
Установите курсор в строку Условие отбора под столбцом Фамилия.
-
Щелкните по кнопке Построитель. Появится окно, в котором можно строить сложные запросы(Рисунок 22)
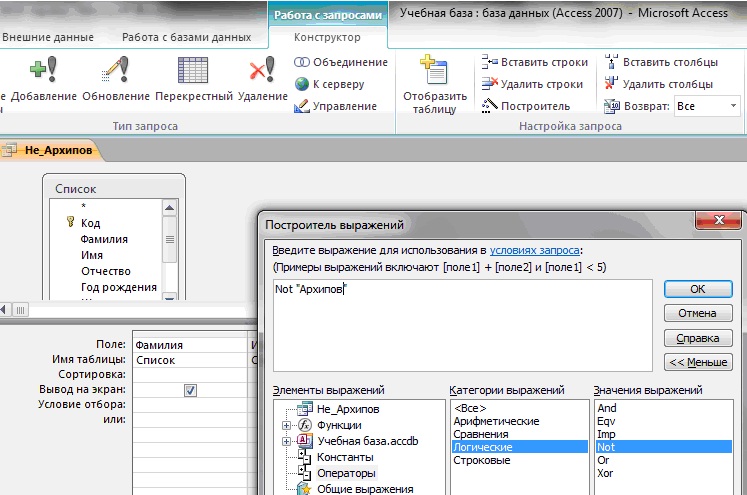
-
В столбце Элементы выражений щелкните по кнопке Операторы, затем в столбце Категории выражений выберите Логические, в столбце Значения выражений щелкните по кнопке Not. Это слово появится в верхнем окне. Фамилию Архипов в кавычках введите вручную.
-
Щелкните по кнопке ОК. В строке Условие отбора появится данное выражение.
-
Щелкните по кнопке для представления запроса.
-
Закройте запрос, сохранив его под именем Не_Архипов.
Предъявите преподавателю на экране запросы: Номера телефонов, Смирнова, Преподаватель, Год рождения, Школа 5, Куликов, Адрес, Не_Архипов.
Задание 6. Завершение работы с программой Access.
-
Выполните команду Файл – Выход.
-
Если вы производили редактирование в базе данных, появится вопрос о сохранении изменений. Ответьте утвердительно.