
ГАПОУ КО «Калужский колледж экономики и технологий»
РАБОТА В MS PUBLISHER
Подготовила преподаватель Информатики и ИКТ
Лавриеня И.А.
Калуга, 2020

ПУБЛИКАЦИЯ
- Программа Microsoft Office Publisher может широко использоваться для создания буклетов, издания школьной стенгазеты, приглашения и объявления, подарочных календарей и наградных грамот и т. д.
- Публикацией называют процесс издания определенного произведения. Изданное произведение также называют публикацией. В зависимости от способа предания огласке различают печатные публикации и электронные

- Публикации, которые созданы с использованием компьютерных технологий, называют компьютерными публикациями.
- Верстка – процесс компоновки текстовых и графических объектов для создания страниц издания.

- Термин "буклет" пришёл к нам из Франции, и означал он "складывать" или "скручивать". Буклет — это сложенная в один или в несколько раз бумага.

- Суть буклета состоит в том, чтобы при минимальной площади вместить максимум информации, которую хозяин буклета желает донести до своей аудитории.
- Буклет отличается от листовок и брошюр тем, что он не имеет сшитых страниц, как брошюра, но и не является однополосным листом, как листовка.

- Откройте Microsoft Office Publisher:
- Выберите в разделе публикации Буклет
- Выберите в макетах публикаций понравившийся вам макет
- Используя цветовые схемы, выберите понравившийся цвет оформления
- Введите всю нужную информацию и вставьте изображения, если это необходимо и буклет готов

- Бюллетень – это краткое официальное объявление, которое сообщает о чём-либо важном; периодическое издание, которое выпускается какой-либо организацией.
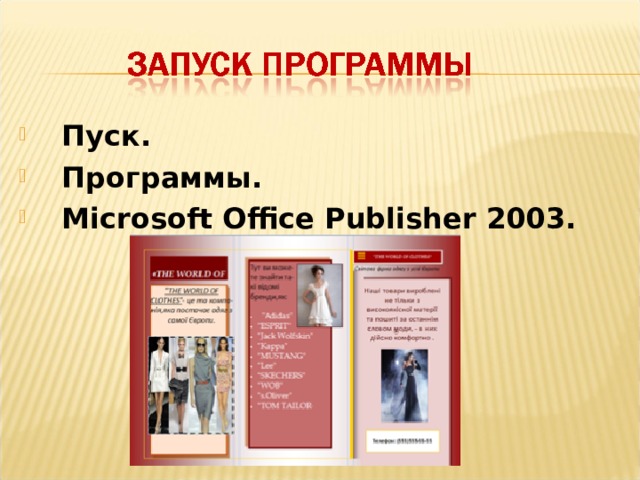
- Пуск.
- Программы.
- Microsoft Office Publisher 2003.

В левой части окна программы расположена Область задач, в которой открывается раздел Начать с макета. Выберите Публикация для печати, а затем в списке публикаций щелкните Объявления.

Примечание
Если выбранный макет объявления вам не понравился, замените его, в Области задач щелкнув команду Макеты публикаций и выбрав необходимый макет.

В правую часть окна загрузятся макеты, на основе которых можно создать собственную публикацию. Макет представляет собой прототип публикации (например объявление), содержащий образцы текста и рисунков, которые необходимо заменить на собственные.
Из предложенных вариантов выберите понравившийся, нажав на него левой кнопкой мыши. Выбранный макет информационного объявления загрузится в окно документа.

- Если вы сохраняете публикацию впервые, ей необходимо присвоить имя и указать папку, где она будет храниться.
- В меню Файл щелкните Сохранить как. Появиться диалоговое окно Сохранить как.
- В раскрывающемся списке выберите папку, где будет храниться файл публикации.
- Левой кнопкой мыши дважды щелкните имя выбранной папки.
- В поле Имя файла вместо предложенного по умолчанию введите нужное имя .
- Щелкните кнопку Сохранить.

- В Области задач щелкните Цветовые схемы .
- В раскрывшемся списке Применить цветовую схему , выберите необходимую цветовую схему. Обратите внимание, что цветовая схема публикации изменяется в зависимости от выбранной схемы.
- Если предложенные цветовые схемы вас не устраивают, вы можете создать собственную цветовую схему или внести изменения в выбранную. В Области задач щелкните команду Пользовательская цветовая схема .
- В открывшемся диалоговом окне Цветовая схема откройте вкладку Пользовательская.
- В левой части окна Цвета схемы измените Текущий цвет на Новый . В правой части окна в области Предварительный просмотр отражаются все цветовые изменения.
- Сохраните созданную цветовую схему. Для этого щелкните кнопку Сохранить схему , в открывшемся диалоговом окне Сохранение схемы введите имя схемы и щелкните ОК . Созданная вами цветовая схема добавится в список доступных цветовых схем.

- Для выбора стиля шрифта в Области задач щелкните команду Шрифтовые схемы.
- В открывшемся списке Применить шрифтовую схему выберите необходимую.
- При необходимости можно внести изменения в выбранную шрифтовую схему, щелкнув левой кнопкой мыши команду Настройка шрифтовой схемы в нижней части экрана.
- В открывшемся диалоговом окне Параметры шрифтовой схемы снимите ненужные флажки.

Microsoft Publisher создает разметку вашего буклета с помощью специальных рамок с текстом - «местозаполнителей». Щелкнув внутри любой рамки, вы можете заменить текст «местозаполнителя» на свой собственный.

- Щелкните левой кнопкой мыши внутри текстовой рамки.
- Выделите и удалите текст.
- Введите новый текст.
- Отформатируйте текст с помощью панели инструментов Форматирование .

- В меню команд Вставка Надпись .
- Переведите указатель мыши в нужное место буклета, указатель примет вид плюса, нажмите левую кнопку мыши и, не отпуская ее, нарисуйте текстовую рамку, начиная с левого верхнего и заканчивая нижним правым углом, где текст должен заканчиваться. Отпустите кнопку мыши.

- Выделите созданную текстовую рамку, вокруг нее должны появиться восемь маркеров. Для изменения размеров текстовой рамки подведите указатель мыши к одному из маркеров, когда указатель примет вид двусторонних стрелок, нажмите левую кнопку мыши и, не отпуская ее, переместите указатель в нужном направлении, как только размеры текстовой рамки достигнут необходимых, отпустите кнопку мыши.
- Для перемещения текстовой рамки выделите ее, подведите указатель мыши к границе текстовой рамки, когда указатель примет вид четырехсторонних стрелок, нажмите левую кнопку мыши и, не отпуская ее, переместите рамку в нужное место буклета.

Помимо обычных средств форматирования текста, заголовок можно оформить в виде красочной надписи, используя стили WordArt .
- На панели инструментов Рисование щелкните кнопку Добавить объект WordArt .
- В открывшемся диалоговом окне Коллекция WordArt выделите нужный стиль надписи.
- Щелкните ОК .
- В открывшемся диалоговом окне Изменение текста WordArt вместо Текст надписи введите нужное.
- Щелкните ОК .
- Заголовок появится в поле буклета.

- Чтобы переместить созданную надпись, подведите указатель к ее границе (указатель должен принять вид четырехсторонних стрелок), нажмите левую кнопку мыши и, не отпуская ее, переместите надпись в нужное место.
- Чтобы изменить размер заголовка, щелкните его левой кнопкой мыши - по периметру появятся восемь маркеров.
- Подведите указатель к любому маркеру. Указатель примет вид двусторонних стрелок. Нажмите левую кнопку мыши и, не отпуская ее, перемещайте указатель в нужном направлении, пока объект WordArt не достигнет желаемых размеров.

- Чтобы изменить цвет заголовка, выделите его и на нем нажмите правой кнопкой.
- В открывшемся диалоговом окне Формат объекта WordArt откройте вкладку Цвета и линии .
- В разделе Заливка раскройте список Цвет и выберите нужный цвет букв.
- Щелкните ОК .

- Выделите и удалите клавишей Delete расположенный в публикации рисунок.
- Вставьте другой рисунок. Для этого в меню Вставка выберите команду Рисунок Картинки. В открывшемся диалоговом окне Коллекция клипов, введя ключевое слово для поиска, выберите нужный рисунок, щелкнув на нем левой кнопкой мыши .
- Переместите рисунок на место удаленного.

- Щелкните вставленный рисунок левой кнопкой мыши, по периметру появятся восемь маркеров.
- Наведите указатель мыши на рисунок, когда указатель примет вид четырехсторонних стрелок, нажмите левую кнопку мыши и, не отпуская ее, переместите рисунок в нужную часть буклета.
- Для изменения размеров подведите указатель мыши к любому угловому маркеру, когда указатель примет вид двусторонних стрелок, нажмите левую кнопку мыши и перетащите указатель в нужном направлении для увеличения или уменьшения размеров рисунка.
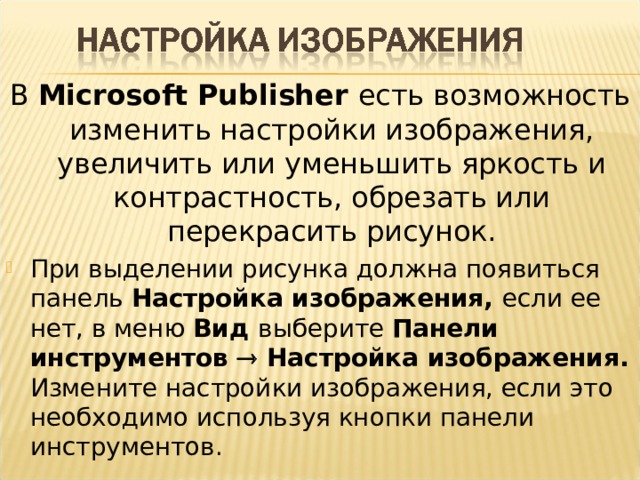
В Microsoft Publisher есть возможность изменить настройки изображения, увеличить или уменьшить яркость и контрастность, обрезать или перекрасить рисунок.
- При выделении рисунка должна появиться панель Настройка изображения, если ее нет, в меню Вид выберите Панели инструментов Настройка изображения. Измените настройки изображения, если это необходимо используя кнопки панели инструментов.

- В меню Таблица выберите Вставить Таблица.
- В появившемся диалоговом окне Создание таблицы , используя кнопки около полей Число строк и Число столбцов , установите нужное количество строк и столбцов.
- Щелкните ОК .
Далее работа с таблицами происходит также как в Word е .
Можно изменить размеры таблицы, высоту строк и ширину столбцов; перемещать таблицу; вставлять в ячейки таблицы текст и его форматировать.

Публикация будет иметь законченный вид, если ей задать фон.
- В меню Формат щелкните Фон.
- В Области задач откроется раздел Фон.
- Для применения простой заливки щелкните необходимый цвет в предложенной палитре цветов Применить фон.
- Или выберите один из представленных вариантов фона .

- Чтобы добавить необходимый цвет в палитру цветов, в Области задач щелкните команду Дополнительные цвета и в диалоговом окне Цвета выберите необходимый цвет.
- Щелкните ОК .
- Выбранный цвет добавится в палитру цветов Применить фон.
- Для создания других типов фона в Области задач щелкните кнопку Дополнительные типы фонов.
- В открывшемся диалоговом окне Способы заливки вы можете создать собственный вариант градиентной заливки или применить в качестве фона собственный рисунок.
- После создания варианта фона в диалоговом окне Способы заливки щелкните ОК.





