Памятка по созданию презентаций
Пуск Все программы Microsoft Office
MS PowerPoint 20013.
Основные команды
Отменить последнее действие (исправить ошибку) –Отменить (Ctrl+Z) или ![]()
Сохранить - 
Кнопка Файл – Сохранить или значок дискетки, в окне выбрать папку, где хотите сохранить, вписать имя файла, Сохранить.
Копировать – Щелкнуть по объекту, во вкладке Главная – Копировать ,
затем Вставить.![]()

Удалить – Щелкнуть по объекту, на клавиатуре нажать клавишу Del (Delete).
Показ слайдов – вкладка Показ слайдов,
выбрать С начала или С текущего слайда (или на клавиатуре кнопка F5 в первом ряду клавиш).
Выход из показа слайдов - Esc (на клавиатуре в первом ряду клавиш).
Добавить слайд – вкладка Главная, Создать слайд, Пустой слайд.
Титульный лист
На титульном листе размещается:
Название презентации,
Автор,
Дополнительная информация,
Картинки.
Вставка текста
Объемный текст:
Вкладка Вставка – WordArt – выбрать понравившийся, написать текст.![]()
![]()
![]()
Простой текст: Вкладка Вставка – Надпись.
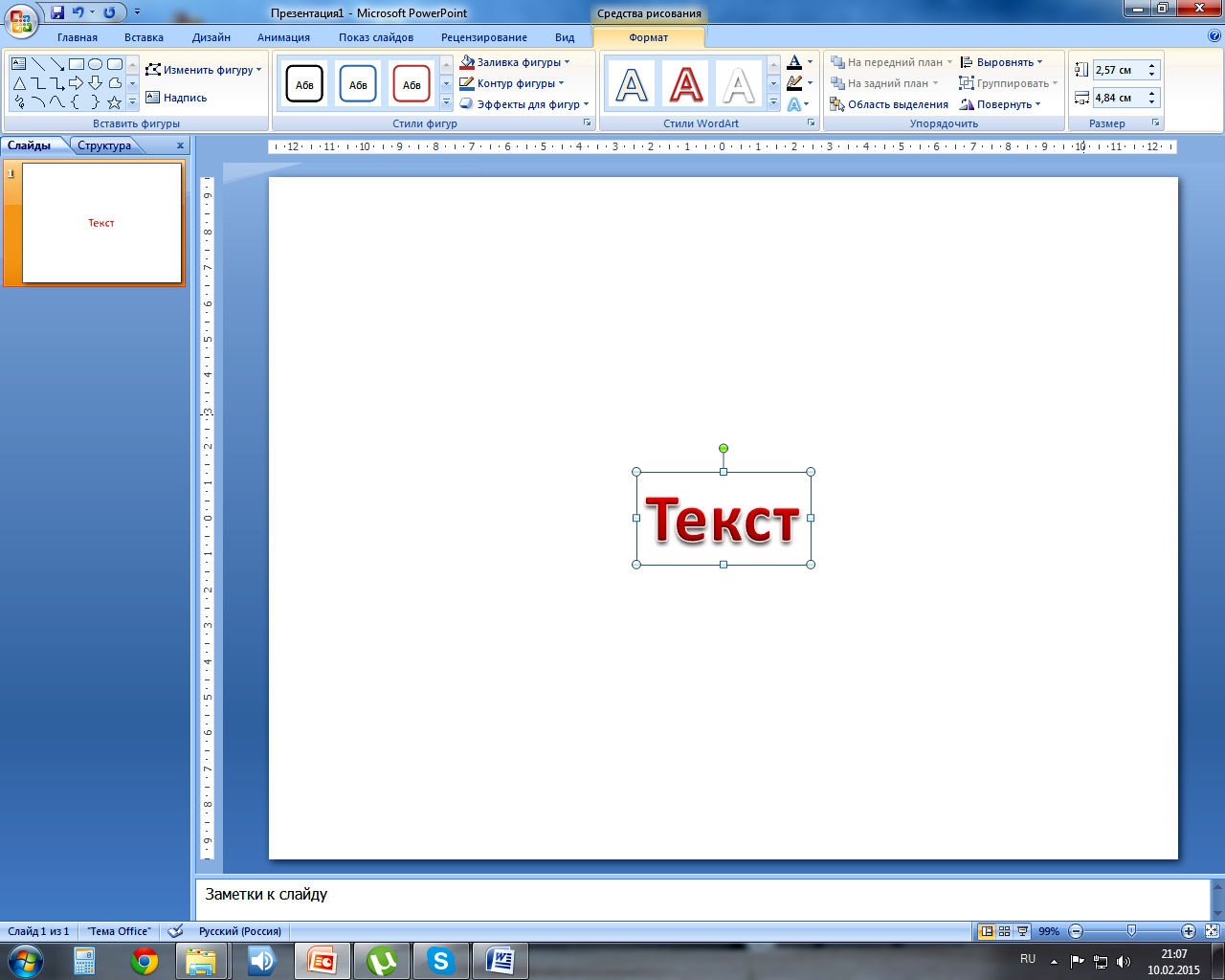
Форматирование текста
Выделить текст или щелкните по рамке – Вкладка Главная.

Шрифт, размер, 


жирность, курсив,


подчеркивание,
цвет текста.
Советы:
Текст должен быть написан как можно крупнее,
не сливался с фоном.
Если заголовок длинный – разместите в несколько строк.
Старайтесь заполнить весь лист.
Вставка фигур
Вкладка Вставка - Фигуры.
Размер – щелкнуть по фигуре, за уголки поменять размер.
Цвет – выделить фигуру, вкладка Формат.
Можно менять заливку, контур (цвет, толщину).

Вставка картинок
Вкладка Вставка – Рисунки
Нажмите на Рисунки и выберите файлы, которые вы хотите загрузить в презентацию
Можно нарисовать рисунок в Paint, сохранить и перенести рисунок в презентацию.
Фон презентации
Изменить оформление – вкладка Дизайн.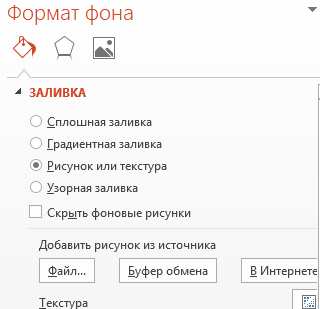
Свое оформление – правой кнопкой мыши по слайду, Формат фона.
Можно выбрать сплошную заливку, градиентную, выбрать текстуру или сделать фон из файла.
![]()
Изменения коснутся одного слайда.
Если щелкнуть Применить ко всем, то оформление повторится на всех слайдах.
Анимация слайда
Вкладка Анимация.

Анимация применяется для слайда.
Можно выбрать Автоматически после … и указать через сколько секунд менять слайд.
Кнопка Применить ко всем – применяет выбранные настройки для всех слайдов.
Анимация фигур, текста и др. объектов
Вкладка Анимация – Настройка анимации.

1. Выделить объект. ![]()
2. Добавить эффект.
3. Вход – выбрать анимацию.

Можно сделать так,
чтобы объекты появлялись автаматически – выбрать нужный объект –
После предыдущего.
Не нужную анимацию выделить и удалить (клавиша Del).
Практическая работа
Презентация на вашу тему
1. Создайте титульный лист. Укажите название,
кто выполнил работу, 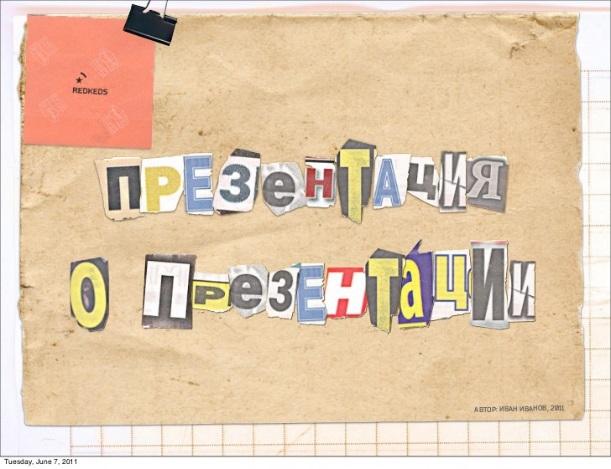
рисунок, фон слайдов.
2. Настройте анимацию тексту и рисункам.
3. Добавьте новый слайды.
4.. На каждом слайде размещайте текст и соответствующие картинки.
Настройте смену анимации слайдов.
6. Последний слайд «Спасибо за внимание!»





