
Устройство компьютера.
Из чего состоит компьютер?

Опишем основные составные части персонального компьютера. На рисунке ниже показаны следующие его компоненты:
- системный блок (в ноутбуке это корпус),
- дисплей или экран,
- клавиатура,
- мышь с ковриком или сенсорная панель,
- колонки или выход динамиков.

В ноутбуке дисплей вмонтирован в крышку, устройства, находящиеся в системном блоке стационарного компьютера, клавиатура, сенсорная панель (аналог мыши) и динамики располагаются в корпусе (смотри рисунок ниже).

Устройства персонального компьютера подразделяются на внутренние, находящиеся внутри системного блока и внешние, подключаемые к системному блоку через информационные кабели (или с использованием передачи необходимых данных с помощью различных излучений, в частности инфракрасного спектра).
К компьютеру могут подключаться внешние устройства: принтер (для печати документов), сканер (для преобразования визуального изображения в цифровой вид), внешние жесткие диски (для хранения информации), флешка или флеш-диск (для хранения и переноса информации на другой компьютер) и другие.
Внутренние устройства. Основной частью стационарного компьютера является системный блок, в котором имеются следующие внутренние устройства (смотри рисунок выше):
- блок питания;
- главная (или материнская) плата, на которой располагаются основные компоненты компьютера и осуществляется информационная связь между ними;
- процессор (главная микросхема), производящий операции по обработке данных и управлению устройствами;
- оперативная память, где находятся данные, с которыми работает процессор;
- видеоплата, осуществляющая обработку видеоданных для дисплея;
- звуковая плата, обрабатывающая звуковые данные и выводящая их в виде звука с помощью колонок и других устройств, например, наушников или усилителей звука;
- жесткий диск, на котором хранятся данные пользователя даже при отключеном компьютере (при нехватке оперативной памяти жесткий диск дополняет ее ресурсы);
- накопители для гибких дисков, работающие с дискетами (в современных компьютерах редко используются);
- оптические накопители для CD и DVD дисков (в последнее время начали использоваться накопители для работы и с Blu Ray дисками);
- порты ввода/вывода, предназначенные для пересылки данных с/на внешние устройства;
- динамик.

Все эти устройства находятся и в корпусе ноутбука, кроме блока питания. Блок питания является внешним и представляет собой коробку, к которой присоединяются провода, один подключается к сети, другой к ноутбуку.
На рисунке справа показан блок питания с проводом, подключаемым к ноутбуку, а на рисунке слева отдельно разъемы провода для подключения к электросети.
На рисунке слева показан разъем для подключения блока питания в ноутбуке.
Разъем для подключения блока питания
Материнская плата, процессор, оперативная память, видеоплата, звуковая плата, жесткий диск и динамик находятся внутри системного блока, не видны пользователю, точнее, не имеют выхода на переднюю панель системного блока.
Далее коротко рассмотрим основные компоненты.
Корпус компьютера предназначен для установки в нем основных устройств и предохранения их от пыли и других внешних воздействий, а также защищает пользователя от электромагнитного излучения компонентов, которые в нем находятся. На передней панели помещены индикаторы и кнопки, на нее выходят также лицевой стороной некоторые внутренние устройства (оптические накопители).
Блок питания стационарного компьютера предназначен для преобразования переменного электрического тока напряжением 220 вольт в постоянный напряжением 5 и 12 вольт и питания им устройств, находящихся внутри системного блока. Как правило, он поставляется вместе с системным блоком, но его можно купить и отдельно. Системный блок имеет на задней стороне разъемы для подключения к источнику питания (электророзетке или сетевому фильтру), разъем для подключения электропитания к монитору на 220 вольт (на устаревших моделях) и переключатель на разное входное напряжение – 110 или 220 вольт. Внутри системного корпуса имеются провода, которые выходят из блока питания и подключаются к внутренним устройствам.
Блок питания ноутбука предназначен для преобразования переменного тока напряжением 220 вольт в постоянный разного напряжения, значение которого зависит от фирмы-производителя ноутбука. Могут быть значения – 9.5, 15, 16, 18, 18.5, 19, 19.5
Процессор. Процессор, который можно назвать мозгом компьютера, выполняет основные операции. Процессоры могут быть: 86, 286, 386, 486, Pentium, Pentium ММХ, Pentium Pro, Pentium II, Pentium III, Celeron, Pentium IV, Core 2 Quand, Core i3, Core i5, Core i7, Atom компании Intel. Имеются также процессоры компании AMD, мы их рассмотрим в отдельной статье о железе компьютера. Различие между ними состоит в производительности. Чем выше у процессора тактовая частота, тем выше производительность вашего компьютера. Тактовая частота определяет, сколько операций в секунду может выполнять процессор. Для более ранних видов процессоров (например, 286) одна команда выполнялась за несколько тактов. В более современных за один такт выполняется несколько операций.
В настоящее время определено, что тактовая частота имеет свои пределы и более определенного предела невозможна. Поэтому процессоры стали развиваться по пути увеличения количества потоков в ядре и числа ядер. Впрочем, производительность работы компьютера зависит не только от скорости работы центрального процессора, но и от скоростей работы других компонентов компьютера, в частности от скорости и объема оперативной памяти.

Жесткий диск. Данные в компьютере хранятся на жестком диске. При выключении электропитания данные на жестком диске сохраняются. Одним из основных параметров является ёмкость диска, которая измеряется в гигабайтах (Один гигабайт равен примерно одному миллиарду байт. В байте хранится один символ). Диск может иметь ёмкость 2, 4, 8, 16, 30, 32, 40, 60, 64, 80, 96, 115, 120, 128, 160, 180, 250, 256, 320, 400, 500, 512, 640, 750 гигабайт и 1, 1.5, 2, 2.5, 3 терабайт (1 терабайт равен приблизительно 1 000 гигабайт). Более старые диски имеют ёмкость, измеряемую в мегабайтах (один мегабайт равен примерно одному миллиону байт).
Оперативная память. После включения компьютера данные с жесткого диска переносятся в оперативную память, и процессор работает с ними. Если бы не было этого вида памяти, то процессор работал бы только с жестким диском, каждое данное приходилось бы записывать и считывать с него. При этом скорость работы резко снизилась бы, так как система часто находилась бы в ожидании операций ввода/вывода. При наличии оперативной памяти, которая работает со скоростью, близкой к скорости обработки данных процессором, производительность компьютера повышается. Чем больше размер памяти, тем меньше обращений к диску и тем быстрее будет работать компьютер.
Главной характеристикой памяти является ее размер, который измеряется в мегабайтах. Может быть установлено в старых компьютерах - 8, 16, 24, 32, 64, 128, 256, 512, в новых 0.5, 1, 2, 3, 4 и более гигабайта. Часто для повышения производительности дешевле увеличить размер оперативной памяти, чем менять процессор на более высокую частоту. Отметим, что современные компьютеры имеют минимальную оперативную память 512 Мегабайт, меньшую память имеют старые компьютеры.
Для того чтобы ускорить вычисления и не ждать, пока данные придут из оперативной памяти к центральному процессору или можно будет записать их в нее, в процессоре имеется более производительная кэш-память, которая различается объемом. Наличие кэш-памяти может довольно значительно увеличить производительность компьютера.
Звук. В системном блоке стационарного компьютера также находится динамик, который обычно поставляется вместе с корпусом. Основная функция динамика – подача звуковых сигналов после включения компьютера и в случае его неисправности. Как правило, в других случаях он используется довольно редко. Для работы со звуком предназначена звуковая плата и подключенные к ним звуковые колонки.
Звуковая плата. Эта плата обрабатывает звуковые данные, которые поступают из оперативной памяти. Данные могут поступать также из устройства считывания оптических дисков при проигрывании музыки. Для этого плата должна быть соединена проводом с устройством, на котором находится оптический диск. После обработки данных они могут пересылаться на динамики, магнитофон или другие устройства. В последних компьютерах звуковая подсистема интегрирована на многих материнских платах и отдельной платы не требует (хотя получения особо качественного звучания она может потребоваться).
В ноутбуке имеется звуковая подсистема, которая интегрирована на материнскую плату. В корпусе установлены динамики и микрофон. Также имеются выходы для подсоединения внешних устройств на боковой или передней панели. На рисунке справа показаны три разъема: два со значком наушников, к ним подключаются наушники или звуковые колонки и один со значком микрофона.

Видеоплата обрабатывает данные для дисплея (монитора). Для программ, которые работают с двухмерными или трехмерными изображениями, обработку видеоданных для дисплея может взять на себя специальный процессор, находящийся на видеоплате, что разгрузит основной процессор. Качество изображения при этом может резко повыситься.
Видеоплата может быть интегрирована в материнскую платы, что обычно делается в ноутбуках. К недостатку относится тот факт, что ее нельзя поменять. В то же время преимущество стационарных в том, что можно установить новую видеоплату, даже если имеется видеоплата встроенная в материнскую плату. Этим часто пользуются любители новых игр и профессионалы, которые работают с видео и графикой. Для обычных пользователей, как правило, стандартных видеоподсистем вполне достаточно, особенно, если пользователь работает с офисными программами.

Накопители на гибких дисках для стационарных компьютеров. На переднюю панель корпуса компьютера старых компьютеров лицевой стороной выходит устройство для работы с гибкими дисками размером 3,5 дюйма. В современных стационарных компьютерах такое устройство уже не используется. В ноутбуках практически его не было. Чтобы использовать флоппи диски применялись внешние накопители, однако, уже несколько лет такие устройства не производятся.

Накопитель для оптических дисков работает с аналогичными дисками или, как они еще называются, компакт-дисками.
Для того чтобы открыть накопитель, нужно надавить на кнопку для открытия лотка. Кнопка работает только при включенном компьютере (ноутбуке). При этом автоматически выдвинется лоток, на который следует положить диск.

Внешние устройства.
Следующим компонентом является клавиатура, показанная на рис. ниже, с помощью которой вводится текстовая информация и производится управление компьютером с помощью функциональных клавиш (у ноутбука клавиатура встроена в корпус, однако, можно подключить внешнюю клавиатуру, которая имеет разъем USB). Фактически она очень похожа на пишущую машинку, но имеет дополнительные клавиши и, кроме того, позволяет работать с разными наборами символов, например, с кириллицей (русский) и латинским (английский) набором.
Клавиша Shift самостоятельного значения не имеет, то есть при ее нажатии никакого действия не произойдет, поскольку она действует вместе с другими клавишами. Так, чтобы ввести большие буквы, необходимо одновременно нажать на клавишу Shift и на требуемый символ. Поясним, что означает «одновременно нажать на две клавиши». Допустим, нужно ввести большую букву «У» в режиме, когда вводятся прописные (маленькие) символы кириллицы. Для этого необходимо нажать на клавишу Shift, и, не отпуская её, – на клавишу У. При этом на экране появится данный заглавный символ. На клавиатуре имеются две клавиши Shift, и не имеет значения, на какую из клавиш, левую или правую вы нажмете.
Клавиша Caps Lock. Если вы хотите ввести некоторое количество прописных (заглавных) символов, следует нажать клавишу Caps Lock. При этом справа сверху клавиатуры загорится одноименный индикатор. После этого можно вводить заглавные символы, нажимая необходимые клавиши. Для того, чтобы ввести среди них один маленький символ, нужно одновременно нажать на Shift и клавишу требуемого символа. Для выхода из этого режима и возвращения в режим набора маленьких символов необходимо нажать снова клавишу Caps Lock.
Клавиша Tab предназначена для установки символов табуляции. Эта клавиша используется для ввода значений в таблицу. Сначала устанавливаются поля, например, позиции столбца 20, 40, 60. Установка позиций табуляции зависит от типа используемой программы. Если курсор стоит на 25-й позиции и вы нажмете на клавишу Tab, то курсор сразу переходит на 40-й столбец, далее, набрав цифры и необходимые символы и нажав после этого клавишу Tab, перейдем на позицию с номером 60 и т. д. В системе Windows при нажатии на эту клавишу происходит переход курсора на другое поле в окне. Более подробно действие данной клавиши имеется в описании пакетов.
Клавиша Enter. Эта клавиша служит для окончания ввода сообщений. Набрав необходимую команду или строку данных или команд, нажмите клавишу Enter, после чего данная строка будет проанализирована программой и исполнено необходимое действие. В некоторых редакторах нажатие на клавишу Enter означает конец строки, однако в других, например, в текстовом редакторе Word нажатие этой клавиши означает конец абзаца. На клавиатуре имеются две клавиши Enter, и не имеет значения, на какую из них нажимать.
Клавиша Ctrl (Control - управление) самостоятельного значения не имеет, то есть при ее нажатии никакого действия не произойдет, так как она действует вместе с другими клавишами. Она служит для ввода расширенных кодов или команд. Поскольку имевшихся на клавиатуре символов для набора команд и дополнительных символов не хватало, то для их ввода была создана клавиша Ctrl. При нажатии на клавишу Ctrl и одновременно на какую-либо другую клавишу, например A, что обозначается как Ctrl+A, будет введена команда, результат действия которой будет зависеть от запущенной программы. Отметим также, что не имеет особого значения, на какой символ вы нажмете, большой или маленький. То есть Ctrl+x можно записать как Ctrl+Х. На клавиатуре имеются две клавиши Ctrl и можно нажимать на любую из них, результат будет одинаковым. Правда, существуют программы, где левая и правая клавиши различны по своему действию, но они довольно редки. Часто Ctrl+Х обозначает выход из программы, Ctrl+S обозначает прекращение вывода информации на экран, а повторное нажатие позволяет снова продолжить вывод на экран, Ctrl+Break равнозначно по действию нажатию Ctrl+S.
Клавиша Alt (Alternative - альтернатива) самостоятельного значения не имеет, то есть при ее нажатии ничего не происходит, так как она действует вместе с другими клавишами. Выполняет функцию, аналогичную предыдущей клавише, то есть позволяет вводить дополнительные команды. Например, для программы Norton Commander команда Alt+F1 позволяет перейти к другому диску. На клавиатуре имеются две клавиши Alt, и для большинства дополнительных команд не имеет значения, на какую из них, левую или правую нажимать. Однако, хотя и редко, может встретиться программа, где результат нажатия на левую и правую клавишу будет отличен по действию. В таких случаях при описании команды будет дополнительно указано, какую конкретно клавишу требуется нажимать. Alt+символ позволяет в системе Windows 9х перейти в верхнее меню строки режимов. Alt+Ф и затем Аlt+Ч позволяет выйти из программы. Alt+Ф русской раскладки соответствует Alt+А английской, так как Ф русское находится на той же клавише, что и А латинское. Соответственно Alt+Ч русское – то же самое, что Alt+Х латинское. В дальнейшем в книге будут приведены символы на английском языке, но можно использовать символы и по русской раскладке. Данные команды обозначают следующее: Alt+А позволяет перейти на верхнее меню, а Alt+Х – выйти из программы.
На некоторых клавишах верхнего ряда имеется три символа, например, на одной клавише могут находиться символы: «3», «#», «/», причем на разных клавиатурах третий символ может быть различен. Первый символ обозначает, что появится на экране, если нажать на эту клавишу без служебной клавиши Shift («3»), второй – если нажать на эту клавишу одновременно с клавишей Shift в режиме английской клавиатуры («#»), третий может иметь довольно много вариантов, однако чаще всего при работе в режиме русской раскладки при одновременном нажатии на клавишу Shift и эту клавишу на экране появится символ «№», поэтому этот третий символ на многих видах современных клавиатур имеет начертание «№». Если же третий символ не соответствует работе в Word, вероятно, не убдет надобности к нему обращаться.
В каждой из прикладных программ для обозначения функций, которые выполняются при нажатии Ctrl+. . . или Alt+. . . - имеется свое описание. Однако есть и общепринятые комбинации. Например, для выхода из программ часто используется комбинация Ctrl+X или Ctrl+Q. Для экстренного прерывания программ также можно использовать комбинации Ctrl+C и Ctrl+B, а комбинация Ctrl+Alt+Del в старых системах вызовет перезагрузку системы, как если бы вы нажали на клавишу Reset. В современных операционных системах нажатие на эти клавиши вызывают специальное окно, которое позволяет снять зависшую задачу и выполнить перезагрузку компьютера.
Часто бывает необходимо перейти от латинских символов к русским. Для этого используются разные возможности. Обычно переход выполняется при одновременном нажатии на клавиши Shift+Alt. Однако, в старых системах, могут быть другие комбинации. Если вы не помните, как это сделать, попробуйте следующие комбинации Ctrl+Alt, Alt+Ctrl, Shift+Ctrl и, так далее, используйте клавиши Ctrl, Alt, Shift в разных вариантах. Также можно попробовать комбинацию Shift (левая)+ Shift (правая), то есть нажать Shift (слева) на клавиатуре, и, не отпуская эту клавишу, нажать Shift (правую). Можно также попробовать Alt (левый)+ Alt (правый) или Alt (правый)+ Alt (левый).
Клавиша Backspace предназначена для уничтожения символа, находящегося слева от курсора. Например, если вы ввели символы Move, то, поставив курсор после «е» и нажав клавишу Backspace, получите Mov. Если нажать еще раз, то получим Mo и т. д.
Блок управления курсором. Клавиши со стрелками (¬, , ®, ¯) позволяют передвигать курсор по направлению, указанному на клавише, на одну позицию. Наиболее часто используются эти клавиши в играх и текстовых редакторах. Кроме того, они позволяют передвигать курсор в окнах системы Windows

Клавиша Insert позволяет использовать режим вставки символа. При использовании текстового редактора этот режим имеет два варианта. В первом при нажатии на клавишу символа происходит замещение символа, на котором находится курсор (режим замещения). Во втором при нажатии на клавишу символа происходит вставка символа, то есть символы раздвигаются и между ними устанавливается нажатый символ. Для перехода из режима замещения в режим вставки и обратно пользуются данной клавишей.
Клавиша Delete уничтожает символ. Отличие от клавиши Backspace заключается в том, что уничтожается не предыдущий символ, а текущий, за которым находится курсор.
Клавиша Home позволяет перейти на начало текста. Если клавиша Home не сработала, попробуйте нажать комбинацию клавиш Ctrl+Home. В редакторе Word клавиша Home позволяет перейти на начало текущей строки.
Клавиша End позволяет перейти на конец текста. Можно также воспользоваться комбинацией Ctrl+End. В редакторе Word клавиша End позволяет перейти на конец текущей строки.
Клавиши Page Up (или Pg Up) и Page Down (Pg Dn) позволяют листать текстовый файл поэкранно, то есть при нажатии на клавишу на экран будут выведены строчки очередного или предыдущего листа. Например, если на экране выводятся строчки с номерами 80-101, то после нажатия клавиши Pg Dn будут выведены следующие строчки (с номерами 102-123), еще раз нажав эту же клавишу (Pg Dn), вы выведете следующие строчки (с номерами 124-145) и так далее. При нажатии клавиши Pg Up листание происходит в обратном направлении, к началу файла. Например, если вы просматривали строчки 80-101, то после нажатия этой клавиши на экране появятся строчки с номерами 58-79, потом 36-57 и так далее. Количество строчек, которые выводятся на экран, различно и зависит от прикладной программы.
Цифровой блок. В данном блоке, кроме клавиш с цифрами, имеются клавиши со значками /, *, -, + и Enter. Эти клавиши иногда отличаются от одноименных клавиш в блоке клавиш с буквами. В этом случае они представлены на клавиатуре серым цветом, а в тексте описаны как серые клавиши. Клавиша Enter действует так же, как и одноименная клавиша Enter блока клавиш с буквами.

Клавиша Num Lock позволяет цифровую клавиатуру (белые клавиши) переводить в режим работы управления курсором. Действия клавиш в режиме управления курсором аналогичны клавишам блока управления курсором. Например, на одной из клавиш написано 7 Home. В цифровом режиме будет вводиться цифра 7. В режиме управления курсором клавиша будет работать как клавиша Home. Чтобы перейти обратно в цифровой режим из режима управления курсором, необходимо снова нажать клавишу Num Lock. В цифровом режиме загорится индикатор Num Lock, который находится справа в верхней части клавиатуры.
Функциональные клавиши. Данные клавиши позволяют выполнять основные операции программ. Их действие зависит от самой программы. Как правило, используются первые десять клавиш. Имеется стандартное значение для клавиши F1 – она предназначена для вызова справочной системы программы. F10 часто предназначена для выхода из программы.
Рядом находится клавиша Esc. Эта клавиша, как правило, служит для выхода из программ и режимов.
Блок работы с экраном. Клавиша Print Screen (Prt Sc). Данная клавиша позволяет в системе ДОС вывести на принтер содержимое экрана. Можно также попробовать вывести содержимое экрана, нажав Shift+Print Screen. При работе в системе Windows 9х при нажатии на эту клавишу содержимое экрана выводится в буфер обмена, после чего его можно перенести в различного рода документы, графический редактор и другие программы.
Клавиша Scroll Lock. Эта клавиша использовалась раньше для режима скроллинга, да и то не часто. Сейчас практически не используется. Вывод на экран может быть в режиме скроллинга, т. е. когда экран полностью заполняется, включая самую нижнюю строчку текста, а далее все строчки перемещаются на одну вверх, самая нижняя очищается, куда и заводится команда или выводятся данные. При нажатии на клавишу Scroll Lock содержимое экрана полностью пропадает и вывод происходит с самой верхней строчки до нижней. Когда будет заполнена текстом самая нижняя строчка, экран снова очищается и вывод текста будет происходить снова с верхней строчки до нижней и т. д. Чтобы опять перейти в режим скроллинга, нажмите клавишу Scroll Lock еще раз.
Клавиша Pause предназначена для приостановки вывода на экран, с тем чтобы можно было прочитать сообщения, которые выводятся на экран очень быстро. При этом программа перестает выводить данные на экран. Для того чтобы продолжить вывод данных, нажмите клавишу Pause еще раз.

подключение проводов к разъемам

Отдельно рассмотрим блок с разъемами системного блока АТХ (смотри рисунок ниже).
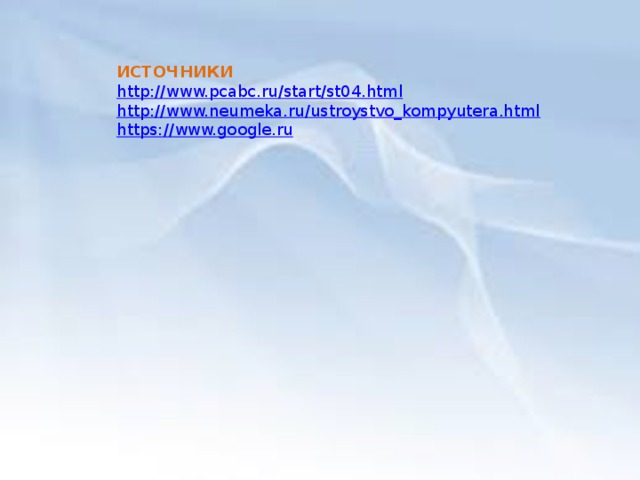
ИСТОЧНИКИ
http://www.pcabc.ru/start/st04.html
http://www.neumeka.ru/ustroystvo_kompyutera.html
https://www.google.ru





