Практическая работа № 1
“Создание простейшей базы данных в Microsoft Access 2010
Ввод и сортировка записей”.
Цель работы:
научиться создавать таблицы с помощью Шаблонов таблиц и Конструктора таблиц;
осуществлять правильный ввод данных в таблицы;
научиться выполнять сортировку записей в таблице.
Задание 1. Создание пустой базы данных с помощью шаблонов таблиц.
Порядок работы
Запустите программу СУБД Microsoft Access. Для этого выполните: Пуск – Все программы – Microsoft office – Microsoft office Access 201).
Перед Вами откроется окно следующего вида (Рисунок 1): 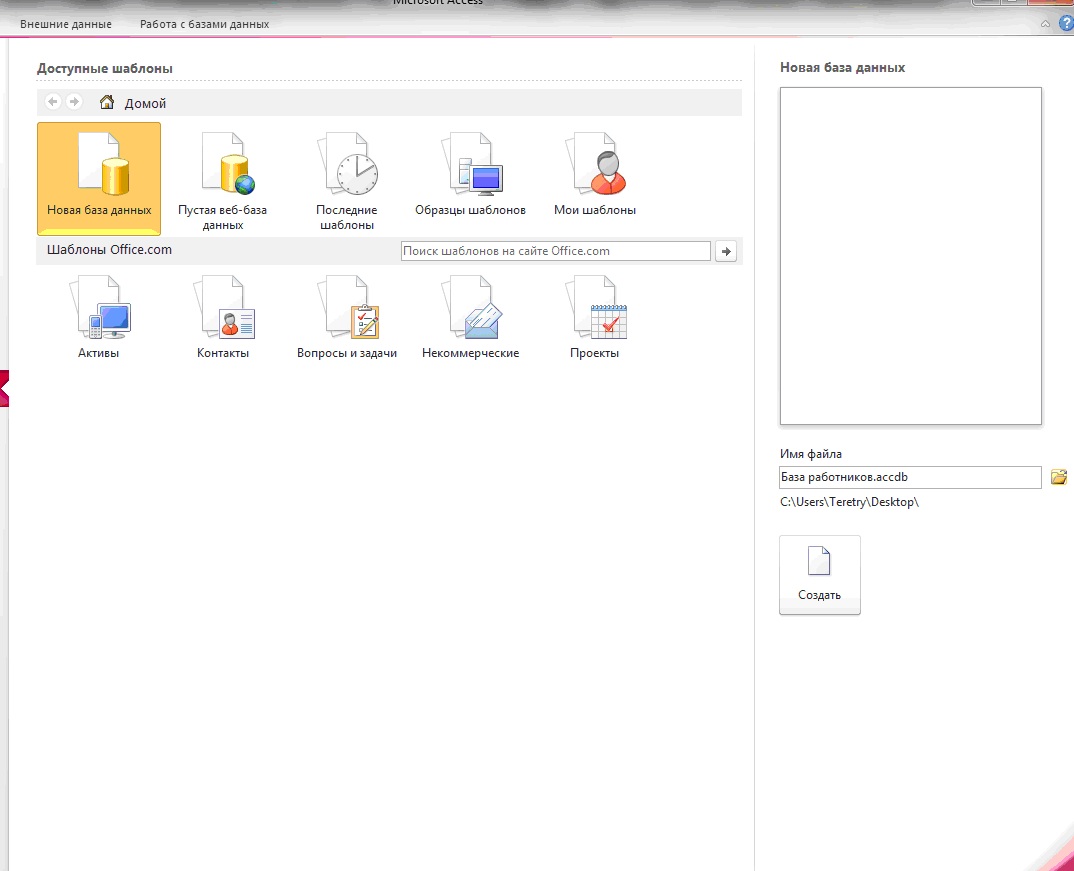
Выберите команду Новая база данных. Затем введите имя файла –База работников и нажмите кнопку Создать. Перед Вами откроется окно следующего вида (Рисунок 2).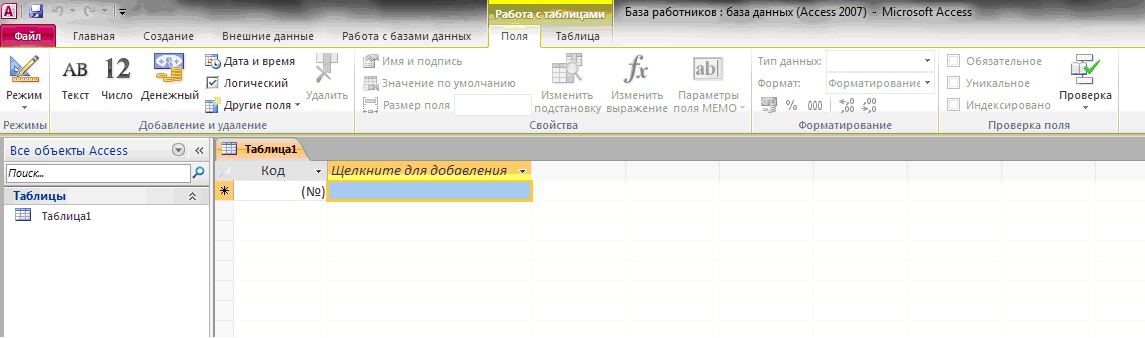
Выберите команду Создание – Части приложения. Шаблоны – Контакты (Рисунок 3).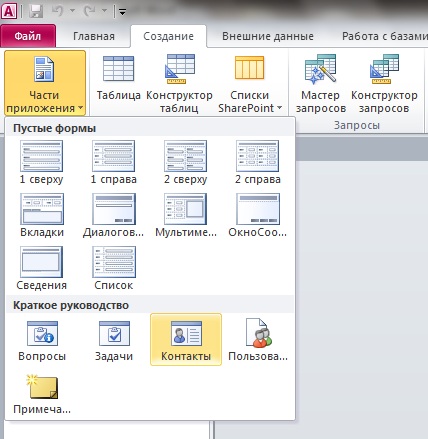
В левой панели появляется таблица Контакты. Щелкните дважды мышью по имени таблице. Перед вами откроется вся таблица Контакты с заголовками (Рисунок 3).
Переименуйте поля ИД, Область, край, Страна или регион на следующие новые имена полей соответственно: Код, Республика, Страна.
Все поля после поля Страна удалите с помощью контекстного меню, выполнив команду Удалить поле.
Заполните ее следующими данными (Таблица 1).
Таблица 1.

У Вас должна получится таблица как на рисунке (Рисунок 4). Сохраните таблицу (![]() ) под именемРаботник.
) под именемРаботник.
В данной таблице отсортируйте столбец “Организация” по алфавиту (Главная – ![]() ).
).
Задание 2. Создание пустой базы данных с помощью конструктора таблиц.
Порядок работы
Создадим таблицу под именем “Студент” с помощью конструктора таблиц.
Для этого выполните команду: Создание – конструктор таблиц.
Перед Вами откроется окно (Рисунок 5):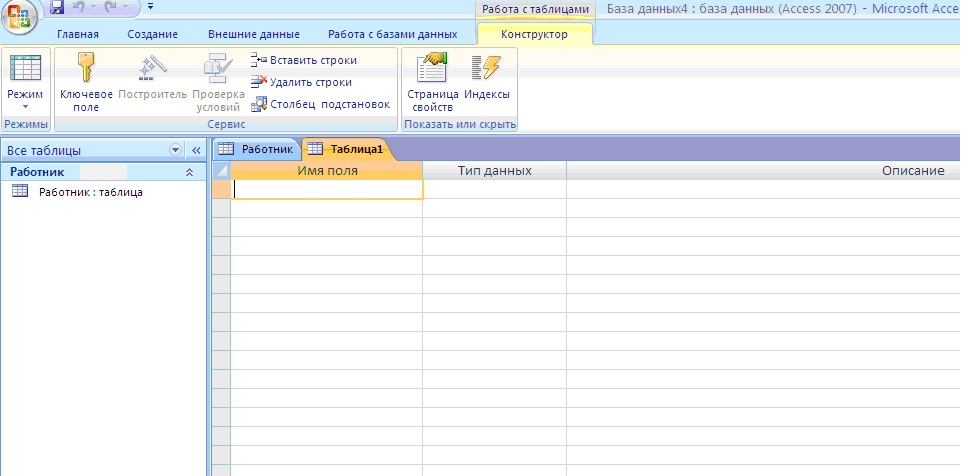
Заполните Имя поля следующими данными (заголовками столбцов): КодСтудент, Фамилия, Имя, Отчество, Адрес, Номер телефона, Специализация соответственно типы данных для полей:КодСтудент – СЧЕТЧИК, Фамилия, Имя, Отчество, Должность, Адрес, Специализация – ТЕКСТОВЫЙ, Номер телефона – ЧИСЛОВОЙ.
У Вас должно получиться как на рисунке (Рисунок 6):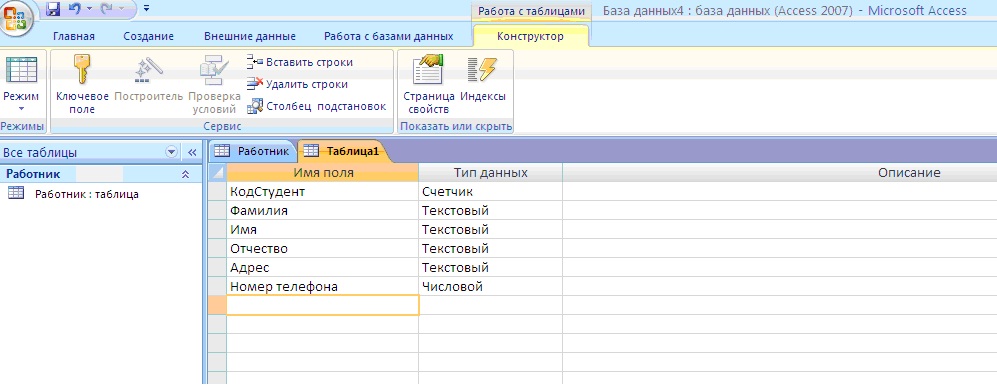
Далее Нажмите сохранить (![]() ) и назовите таблицу “Студент”. Он автоматически запросит создать ключевое поле, нажмите кнопку ДА (поле КодСтудент будет Ключевое поле
) и назовите таблицу “Студент”. Он автоматически запросит создать ключевое поле, нажмите кнопку ДА (поле КодСтудент будет Ключевое поле ![]() ).
).
Затем двойным щелчком левой кнопкой мыши откройте слева на таблицу Студент. Перед Вами откроется таблица Студент для заполнения Рисунок 7).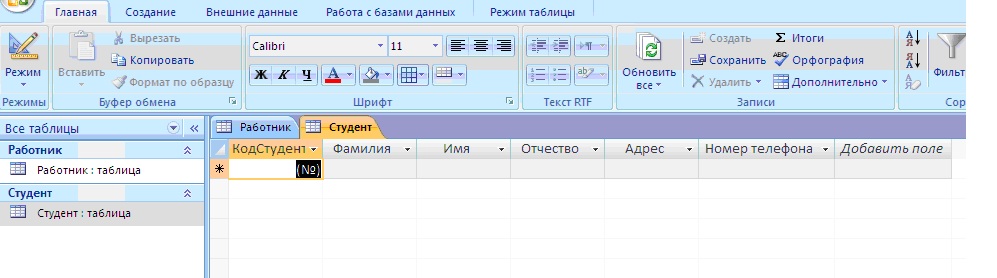
Заполните эту таблицу следующими данными (Таблица 2) и сохраните ее.
Таблица 2.
| КодСтудент | Фамилия | Имя | Отчество | Адрес | Номер телефона | Специализация |
| 1 | Иванов | Сергей | Александрович | г. Новороссийск | 457896 | технолог |
| 2 | Петров | Сергей | Петрович | г. Москва | 7458962 | технолог |
| 3 | Гаврелеева | Ольга | Ивановна | г. Москва | 3698521 | бухгалтер |
| 4 | Соколова | Инна | Олеговна | г. Новороссийск | 852967 | бухгалтер |
| 5 | Мухина | Олеся | Петровна | г. Москва | 8625471 | технолог |
| 6 | Апареева | Анна | Романовна | г. Люберцы | 748596 | технолог |
| 7 | Глинкина | Дина | Евгеньевна | г. Люберцы | 919597 | технолог |
| 8 | Сорина | Ольга | Сергеевна | г. Москва | 9191954 | бухгалтер |
Результаты покажите учителю.
Практическая работа № 2.
Создание базы данных, состоящей из двух таблиц
Цель работы:
Проектирование структуры базы данных. Создать вариант базы данных с двумя таблицами: “Список”” и “ Группы”.
Конструирование пустых таблиц базы данных.
Создание схемы базы данных. В данном случае таблицы связаны связью один-ко-многим. Это значит, что в таблице “Группы” каждое значение связанного поля может встречаться только один раз, а в таблице “Список” – несколько раз (несколько человек могут быть из одной группы). Связи следует устанавливать при пустых таблицах.
Ввод данных в таблицы. Создать форму для ввода данных.
Порядок работы.
Задание 1. Создание базы данных – Учебная база.
Запустите программу СУБД Microsoft Access. Для этого выполните: Пуск – Все программы – Microsoft office – Microsoft office Access 2010.
Перед Вами откроется окно следующего вида (Рисунок 8):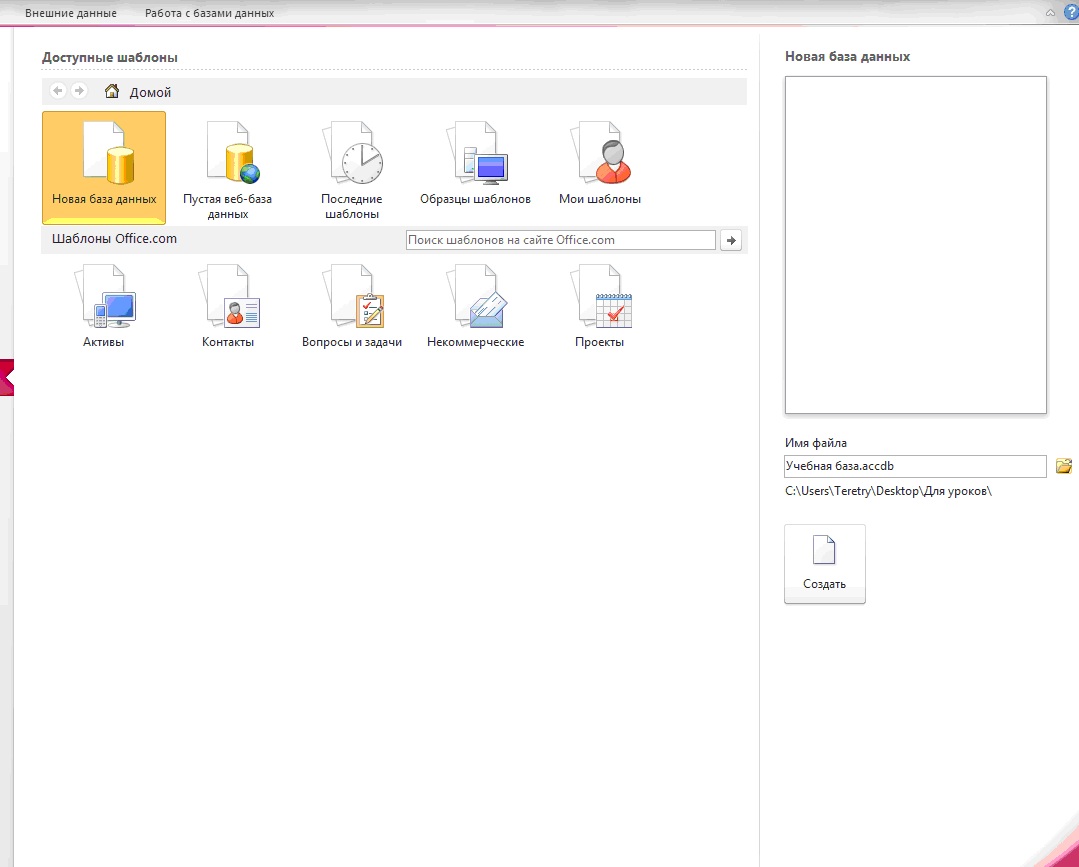
Выберите команду Новая база данных. Затем введите имя файла –Учебная база и нажмите кнопкуСоздать. Перед Вами откроется окно следующего вида (Рисунок 9): 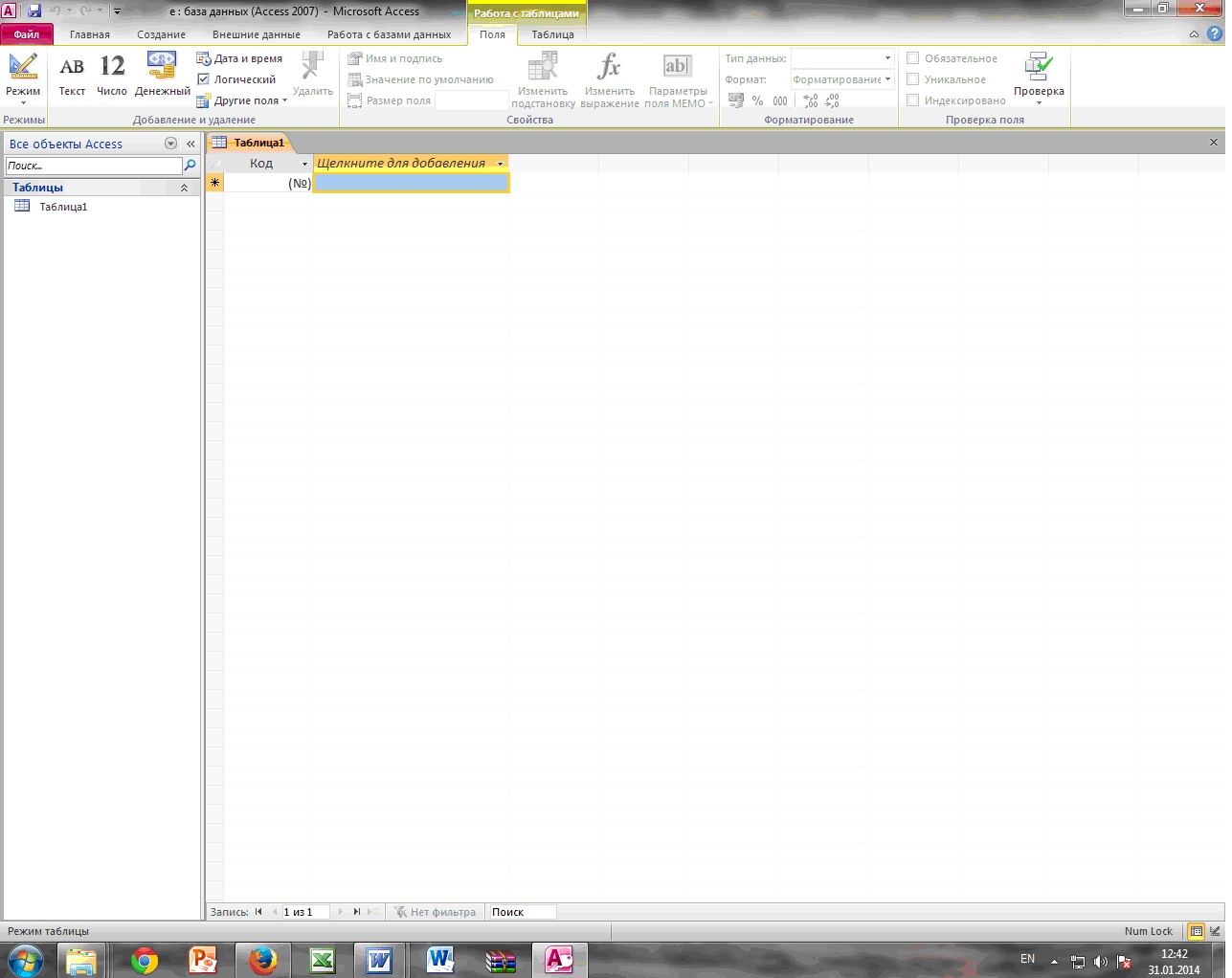
Задание 2. Создание таблицы “Группы”.
Создайте таблицу под именем “Группы” с помощью конструктора таблиц. Для этого выполните команду: Создание – конструктор таблиц.
Заполните Имя поля следующими данными (заголовками столбцов): Учебная группа, Преподаватель и соответственно Тип данных для них: Учебная группа – ЧИСЛОВОЙ,Преподаватель – ТЕКСТОВЫЙ. Сделайте поле “Учебная группа” ключевым, установив курсор на имя поля и щелкнув по кнопке Ключевое поле ![]() .
.
Сохраните таблицу под именем “Группы”, щелкнув по кнопке Сохранить ![]() .
.
Закройте таблицу.
Задание 3. Создание таблицы “Список”.
Создайте таблицу под именем “Список” с помощью конструктора таблиц. Для этого выполните команду: Создание – конструктор таблиц.
Заполните Имя поля следующими данными (заголовками столбцов): Код, Фамилия, Имя, Отчество, Год рождения, Класс, Учебная группа. Выберите из ниспадающего списка числовой тип данных для поля “Код”. Сделайте поле “Код” ключевым, установив курсор на имя поля и щелкнув по кнопкеКлючевое поле ![]() . Тип данных полей “Фамилия”, “Имя”, “Отчество” – текстовый, полей “Год рождения”, “Школа”, “Класс” – числовой. Установите тип данных поля “Учебная группа” числовой. Общие свойства поля не меняйте. Выберите вкладку Подстановка, тип элемента управления –Поле со списком, источник строк – Группы. Получите значения элементов, как показано на рисунке(Рисунок 10)
. Тип данных полей “Фамилия”, “Имя”, “Отчество” – текстовый, полей “Год рождения”, “Школа”, “Класс” – числовой. Установите тип данных поля “Учебная группа” числовой. Общие свойства поля не меняйте. Выберите вкладку Подстановка, тип элемента управления –Поле со списком, источник строк – Группы. Получите значения элементов, как показано на рисунке(Рисунок 10)
.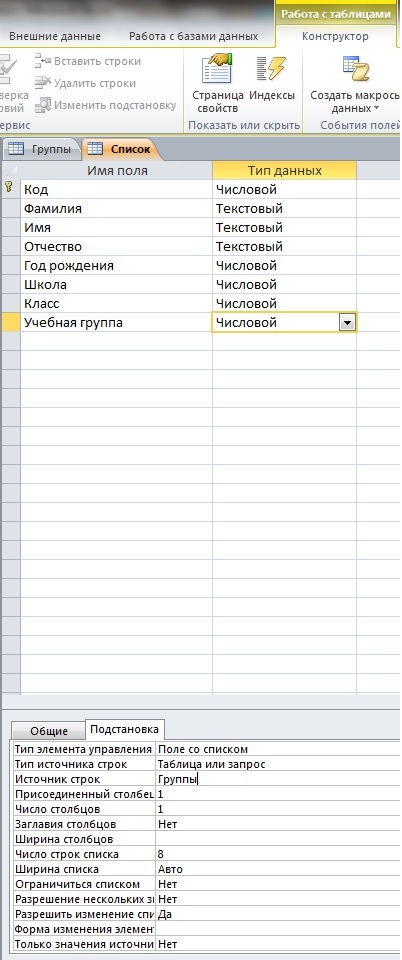
Сохраните таблицу под именем “Список”, щелкнув по кнопке Сохранить ![]() .
.
Закройте таблицу.
Задание 4. Создание схемы данных.
В ленточном меню выберите вкладку Работа с базами данных, щелкните по кнопке Схема данных ![]() . Появится окно Схема данных.
. Появится окно Схема данных.
В появившемся окне Добавление таблицы выделите таблицу “Группы” и щелкните по кнопке Добавить, выделите таблицу “Список” и щелкните по кнопке Добавить. В окне Схема данных появится условный вид этих таблиц. Щелкните по кнопке Закрыть окна Добавление таблицы.
Увеличьте окно таблицы “Список” так, чтобы были видны все поля.
Установите курсор мыши на имя поля “Учебная группа” в таблице “Группы” и, не отпуская кнопку мыши, перетащите курсор мыши на поле “Учебная группа” таблицы “Список”. Отпустите кнопку мыши. Появится диалоговое окно Изменение связей, представленное на рисунке (Рисунок 11).
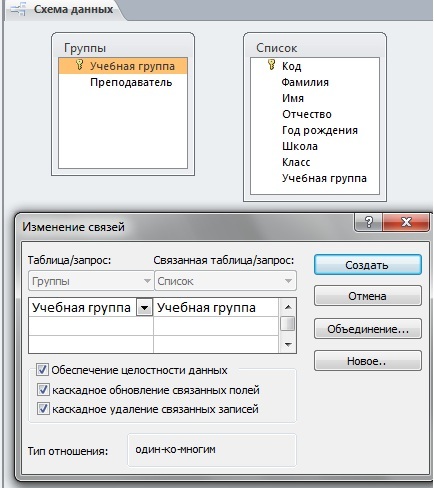
Установите флажок Обеспечение целостности данных. Это невозможно будет сделать, если типы полей “Учебная группа” заданы не одинаково.
Установите флажок каскадное обновление связанных полей. Это приведет к тому, что при изменении номера группы в таблице “Группы” автоматически изменится соответствующий номер в таблице “Список”.
Установите флажок каскадное удаление связей. Это приведет к тому, что при удалении записи с номером группы из таблицы “Группы”, будут удалены все записи из таблицы “Список”, в которых находились соответствующие номера групп.
Щелкните по кнопке Создать. Появится связь “один-ко-многим”. Схема данных представлена на рисунке (Рисунок 12).
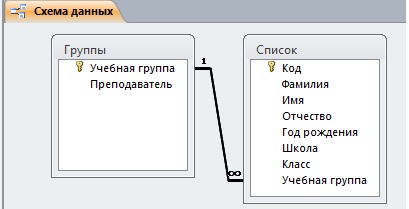
Закройте схему данных, щелкнув по кнопке ![]() в верхнем правом углу окна и ответив утвердительно на вопрос о сохранении схемы данных.
в верхнем правом углу окна и ответив утвердительно на вопрос о сохранении схемы данных.
Задание 5. Заполнение таблицы “Группы” значениями.
Откройте таблицу “Группы” в режиме Таблицы.
Заполните ее записями из таблицы 1.
Таблица 1
| Учебная группа | Преподаватель |
| 101 | Смирнова З.В. |
| 102 | Вильданова Р.Ш. |
| 103 | Зайцева С.А. |
| 104 | Зазулина И.В. |
| 105 | Друк Н.Н. |
Задание 6. Создание формы для ввода данных.
В окне базы данных выделите имя таблицы Список и выполните команду Создание – Форма.
Появится пустая форма ввода, представленная на рисунке (Рисунок 13).
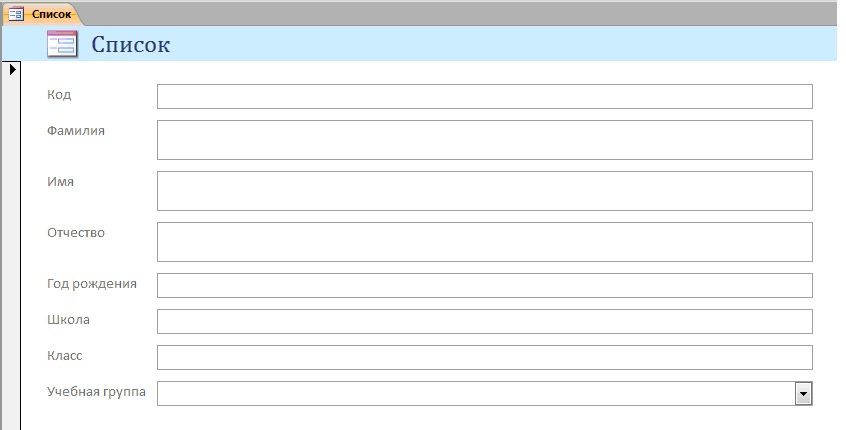
Заполните форму данными, приведенными в таблице 2.
Таблица 2
| Код | Фамилия | Имя | Отчество | Год рождения | Школа | Класс | Учебная группа |
| 1 | Чернова | Наталья | Алексеевна | 2001 | 5 | 9 | 101 |
| 2 | Куликов | Клим | Алексеевич | 1999 | 2 | 10 | 103 |
| 3 | Архипов | Виктор | Александрович | 2000 | 5 | 9 | 101 |
| 4 | Баранкова | Александра | Николаевна | 1998 | 5 | 11 | 104 |
| 5 | Новоселов | Алексей | Иванович | 2000 | 3 | 9 | 105 |
Сохраните введенные данные. Имя формы – Список. Закройте форму.
Перейдите в окно Таблицы. Откройте таблицу Список. Убедитесь, что в таблице появились новые записи.
Щелкнув по кнопке Сохранить, сохраните текущую таблицу.
Закройте таблицу.
Задание 7. Проверка каскадного обновления связанных полей.
Откройте таблицу “Группы”.
Исправьте номера учебных групп на 201, 202, 203, 204, 205. Сохраните таблицу.
Откройте таблицу “Список”. Убедитесь, что значения поля “Учебная группа” изменились. Закройте таблицу “Список”.
Задание 8. Проверка каскадного удаления связанных полей.
Откройте таблицу “Группы”.
Удалите первую запись (Выделите первую строку, правой кнопкой мыши вызовите контекстное меню и выберите команду Удалить запись.
Ответьте утвердительно на запрос об удалении. Закройте таблицу “Группы”.
Откройте таблицу “Список”. Убедитесь, что исчезли записи с номером группы 201.
Предъявите преподавателю: таблицу Группы, таблицу Список на экране, форму Список.
Задание 9. Завершение работы с программой Access.
Выполните команду Файл – Выход.
Если вы производили редактирование в базе данных, появится вопрос о сохранении изменений. Ответьте утвердительно.
Практическая работа №3
Тема: Создание запросов к готовой базе данных.
Цель работы:
научиться создавать запросы простые и сложные к готовой базе данных.
Задание 1. Открытие базы данных, изготовленной на прошлом занятии.
В папке Для уроков в своей личной папке откройте файл База работников.
На экране появится окно с основными элементами базы данных. В базе данных должны быть две таблицы: Работник и Студент.
Задание 2. Создание запроса на выборку.
Выполните команду Создание – Конструктор запросов.
В появившемся диалоговом окне Добавление таблицы выберите из списка имя таблицы Студент, щелкните по кнопке Добавить (Рисунок 14).
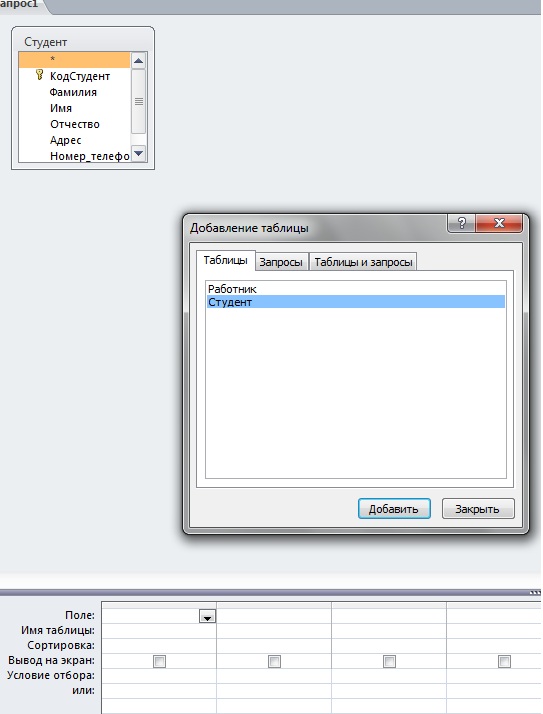
Закончите выбор, щелкнув по кнопке Закрыть. Появится возможность выбора полей из таблицы “Студент”. Для этого достаточно дважды щелкнуть по именам полей или перетащить мышью названия полей в клетку запроса.
Создайте телефонную книгу для всех студентов, фамилии которых начинаются на букву С. Для этого в поле Условие отбора напишите условие Like “С*” (Рисунок 15):.
Сохраните запрос, щелкнув по кнопке Сохранить. Введите имя запроса Телефонная книга и щелкните по кнопке ОК.
Щелкните по кнопке Выполнить для представления запроса. Закройте запрос.
Убедитесь в правильности полученного запроса, щелкнув по имени запроса Телефонная книгаслева в окне Все объекты Access. Закройте таблицу.
Создайте запрос на выборку тех студентов, которые приехали из Москвы или Люберцы.
Для этого выполите команду Создание – Конструктор запросов.
В появившемся диалоговом окне Добавление таблицы выберите из списка имя таблицы Студент, щелкните по кнопке Добавить (Рисунок 14).
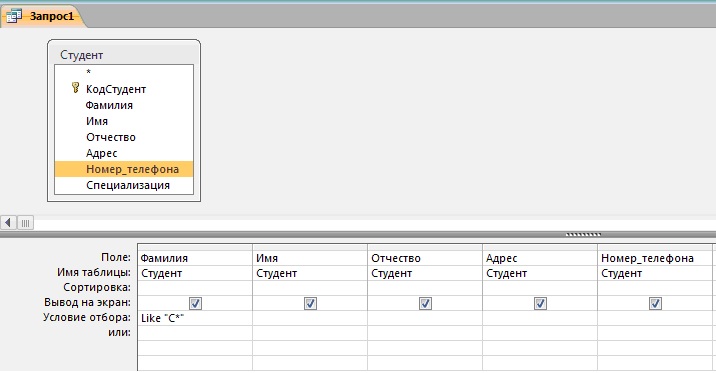
Закончите выбор, щелкнув по кнопке Закрыть. Появится возможность выбора полей из таблицы “Студент”. Для этого достаточно дважды щелкнуть по именам полей или перетащить мышью названия полей в клетку запроса.
В поле Условие отбора напишите условия для поля Адрес так, как показано на рисунке (Рисунок 16):
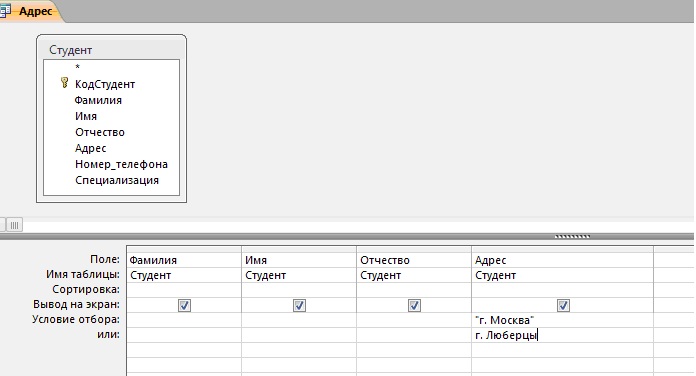
Сохраните запрос, щелкнув по кнопке Сохранить. Введите имя запроса Адрес и щелкните по кнопке ОК.
Щелкните по кнопке Выполнить для представления запроса. Закройте запрос.
Самостоятельное задание.
Составьте запрос на выборку тех студенток, имя которых – Ольга.
Составьте запрос на выборку работников организаций, названия которых начинаются на букву Р, используя таблицу Работник.
Составьте запрос на выборку всех студентов, которые обучаются по специальности технолога.
Составьте запрос на выборку работников организаций, которые работают по должности инженер или бухгалтер.
Результаты предъявите учителю.
Задание 3. Завершение работы с программой Access.
Выполните команду Файл – Выход.
Если вы производили редактирование в базе данных, появится вопрос о сохранении изменений. Ответьте утвердительно.
Практическая работа №4.
Тема: Создание и использование запросов.
Цели работы:
закрепить навыки по редактированию таблиц базы данных;
научиться создавать запросы на выборку различными способами.
Порядок работы.
Задание 1.
Откройте базу данных “Учебная база” из своей личной папки, которая должна находиться в папкеДля уроков на Рабочем столе.
В базе данных должны быть две связанные таблицы: Группы и Список.
Задание 2. Коррекция данных в таблице “Группы”.
Откройте таблицу Группы, выделив ее и щелкнув по кнопке Открыть.
Добавьте недостающие записи. Исправьте существующие. В предыдущей работе с “Учебной базой” Вы удаляли первую запись. Необходимо ее восстановить. Вы исправляли номера учебных групп на 201, 202, 203, 204, 205. Верните первоначальные значения группам. Добавьте еще одну запись в таблицу Группы: Учебная группа – 106, Преподаватель – Ф.И.О. вашего классного руководителя, например, как на рисунке (Рисунок 17):
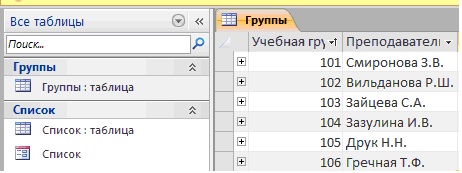
Закройте таблицу Группы, предварительно сохранив ее.
Задание 3. Коррекция данных в таблице “Список”.
Откройте таблицу Список, выделив ее и щелкнув по кнопке Открыть.
Восстановите недостающие две записи. Добавьте еще три новые записи, содержащие информацию о ваших одноклассниках и о Вас, например (Рисунок 18):
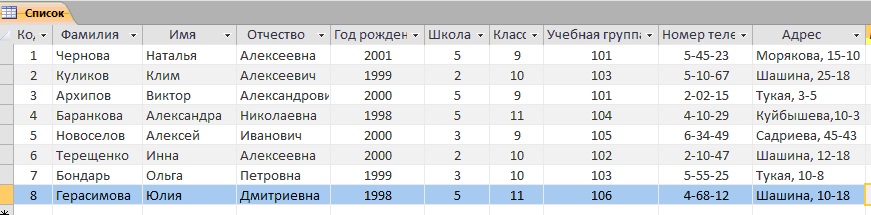
Перейдите в режим Конструктор. Добавьте еще два поля – Номер телефона и Адрес, тип оставьте Текстовый. Сохраните изменения, щелкнув по кнопке ![]() Сохранить.
Сохранить.
Перейдите в режим Таблицы и заполните соответствующими данными поля Номер телефона иАдрес.
Закройте таблицу Список, предварительно сохранив ее.
Задание 4. Создание запроса на выборку.
Выполните команду Создание – Конструктор запросов.
В появившемся диалоговом окне Добавление таблицы выберите из списка имя таблицы Список, щелкните по кнопке Добавить.
Закончите выбор, щелкнув по кнопке Закрыть. Появится возможность выбора полей из таблицы “Список”. Для этого достаточно дважды щелкнуть по именам полей или перетащить мышью названия полей в клетку запроса.
Создайте телефонную книгу для всех учащихся, имена которых начинаются на букву А. Для этого в поле Условие отбора напишите условие Like “А*” (Рисунок 19)
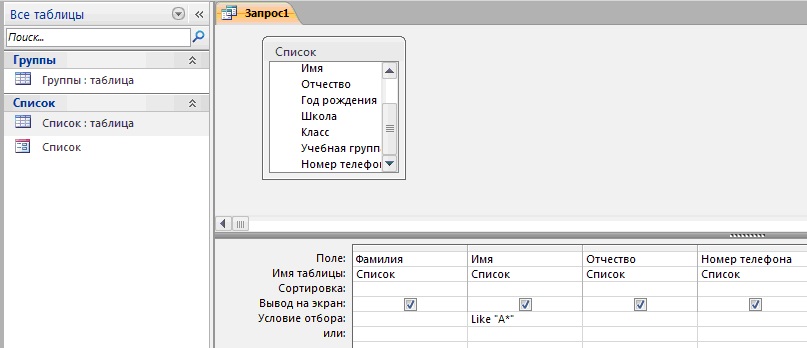
Сохраните запрос, щелкнув по кнопке Сохранить. Введите имя запроса Номера телефонов и щелкните по кнопке ОК.
Щелкните по кнопке Выполнить для представления запроса. Закройте запрос.
Убедитесь в правильности полученного запроса, щелкнув по имени запроса Номера телефоновслева в окне Все объекты Access. Закройте таблицу.
Создайте запрос на выборку учащихся 9-х классов, которых обучает преподаватель Смирнова З.В.
Для этого выполите команду Создание – Конструктор запросов.
В появившемся диалоговом окне Добавление таблицы выберите из списка имена таблиц Список иГруппы, щелкая по кнопке Добавить (Рисунок 20).
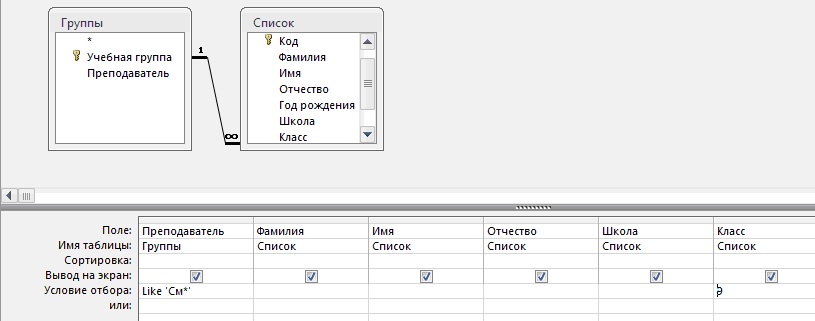
Закончите выбор, щелкнув по кнопке Закрыть. Появится возможность выбора полей из таблицСписок и Группы. Для этого достаточно дважды щелкнуть по именам полей или перетащить мышью названия полей в клетку запроса.
В поле Условие отбора напишите условия для поля Преподаватель из таблицы Группы и поляКласс таблицы Список так, как показано на рисунке (Рисунок 20):
Сохраните запрос, щелкнув по кнопке Сохранить. Введите имя запроса Смирнова и щелкните по кнопке ОК.
Щелкните по кнопке для представления запроса. Закройте запрос.
Задание 4. Создание запроса с использованием логических операций в условии отбора.
Создайте запрос на выборку тех преподавателей, которые обучают учащихся школ в 102 или 103 группе из школы №2 и №3.
Для этого выполите команду Создание – Конструктор запросов.
В появившемся диалоговом окне Добавление таблицы выберите из списка имена таблиц Список иГруппы, щелкая по кнопке Добавить.
Закончите выбор, щелкнув по кнопке Закрыть. Появится возможность выбора полей из таблицСписок и Группы. Для этого достаточно дважды щелкнуть по именам полей или перетащить мышью названия полей в клетку запроса.
В поле Условие отбора напишите условия для полей Школа и Учебная группа таблицы Списоктак, как показано на рисунке (Рисунок 21):
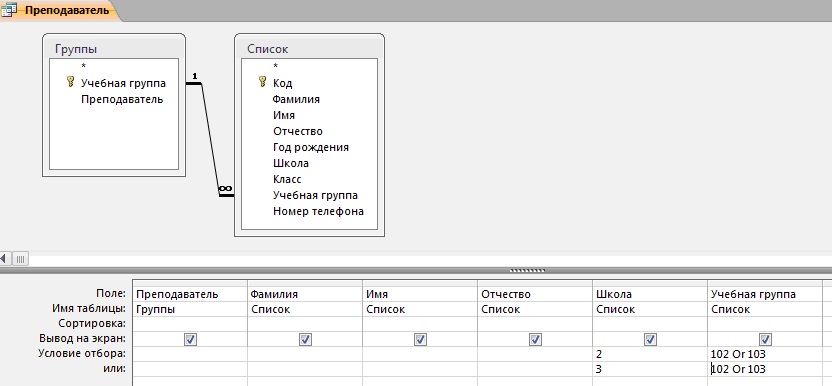
Сохраните запрос, щелкнув по кнопке Сохранить. Введите имя запроса Преподаватель и щелкните по кнопке ОК.
Щелкните по кнопке для представления запроса. Закройте запрос.
Самостоятельное задание.
Составьте запрос на выборку фамилий только тех учеников, которые родились в 1999 и 2000 годах.
Составьте запрос на выборку учащихся школы №5, которые учатся в 9 и 11 классах.
Составьте запрос на выборку всех фамилий от Куликова до конца алфавита.
Задание 5. Создание запроса на выборку с использованием построителя.
Выделите запрос Номера телефонов и откройте его в режиме Конструктор с помощью контекстного меню (правой кнопкой мыши).
Смените поле Номер телефона на поле Адрес.
Сохраните запрос под именем Адрес, выполнив команду Файл – Сохранить объект как.
Установите курсор в строку Условие отбора под столбцом Фамилия.
Щелкните по кнопке Построитель. Появится окно, в котором можно строить сложные запросы(Рисунок 22)
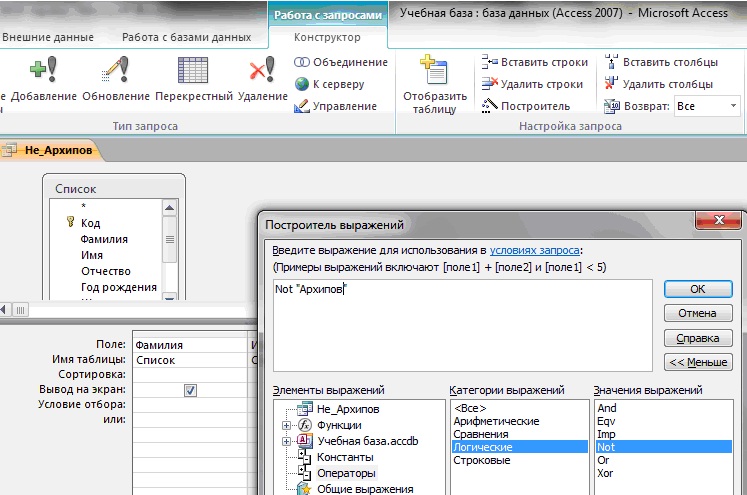
В столбце Элементы выражений щелкните по кнопке Операторы, затем в столбце Категории выражений выберите Логические, в столбце Значения выражений щелкните по кнопке Not. Это слово появится в верхнем окне. Фамилию Архипов в кавычках введите вручную.
Щелкните по кнопке ОК. В строке Условие отбора появится данное выражение.
Щелкните по кнопке для представления запроса.
Закройте запрос, сохранив его под именем Не_Архипов.
Предъявите преподавателю на экране запросы: Номера телефонов, Смирнова, Преподаватель, Год рождения, Школа 5, Куликов, Адрес, Не_Архипов.
Задание 6. Завершение работы с программой Access.
Выполните команду Файл – Выход.
Если вы производили редактирование в базе данных, появится вопрос о сохранении изменений. Ответьте утвердительно.





